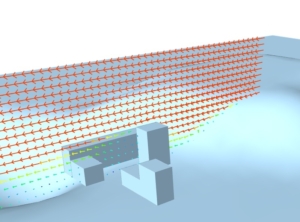この記事では、OpenFOAMのビューワーParaViewの使い方やTipsを紹介します。
GHのプラグインButterflyにて、Rhino上で解析結果を表示することも可能ですが、ParaViewを活用するのもとても便利です。
※ParaViewはバージョン5.4.1を使用して記載しています
使用方法
はじめに
下の記事で紹介したButterflyのインストールを行った際に、ParaViewもインストールされていますので、そちらを使用します。

ParaViewの参考リンクを記載します。
blueCFDインストール時に同梱されるParaViewより、バージョンが上がっていますので、内容に少しずれがあるかもしれません。
ファイルの開き方
Butterflyのサンプルファイルにアトリウムの解析があるので、そちらをベースにParaViewの使用方法を紹介したいと思います。
Butterflyで解析を行うと、下のイメージのパスに解析データが保存されます。その中に拡張子.foamファイルがあるので、こちらをParaViewで開きます。(ParaViewを開く→Fileタブ/Openをクリックすると、下のイメージが表示されます。)
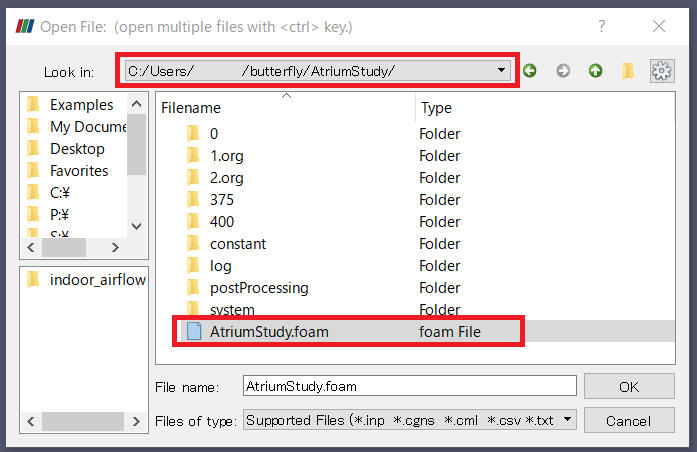
操作方法
ParaViewの機能について紹介します。下のイメージの①~⑤について補足します。

- Last Frame:最終ステップの結果に移動します。定常解析の場合、最終結果をチェックしたいのでクリックします。
- 表示結果の選択:Uは流速[m/s]、Tは温度[K]です。Propertiesタブからも選択できます。
- ビュー方向の変更:XYZ方向からまっすぐ見たビューを表示できます。
- カラー凡例のレンジを調整できます。
- Clip:断面結果の表示に使用します
Clipの使い方について補足します。
ClipのPropertiesタブ(下のイメージの①~②部分)にて、断面を表示させたいX・Y・Z方向の選択や、位置の調整を行えます。表示させたい方向を逆にしたい場合は、Normalの数値を-1にします。
③の赤枠をクリックしながら移動することで、断面位置の変更も可能です。
結果の更新には、Propertiesタブ内のApplyをクリックします。
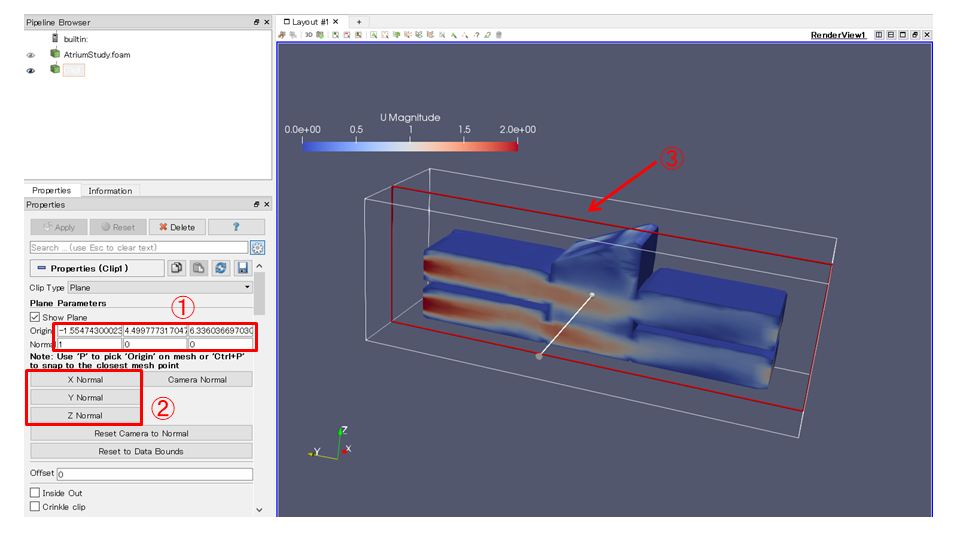
Tips
カラー凡例
Color Map EditorのChoose Presetボタン(下のイメージの赤囲み部分)を押すと、カラー凡例のパターンを変更できます。
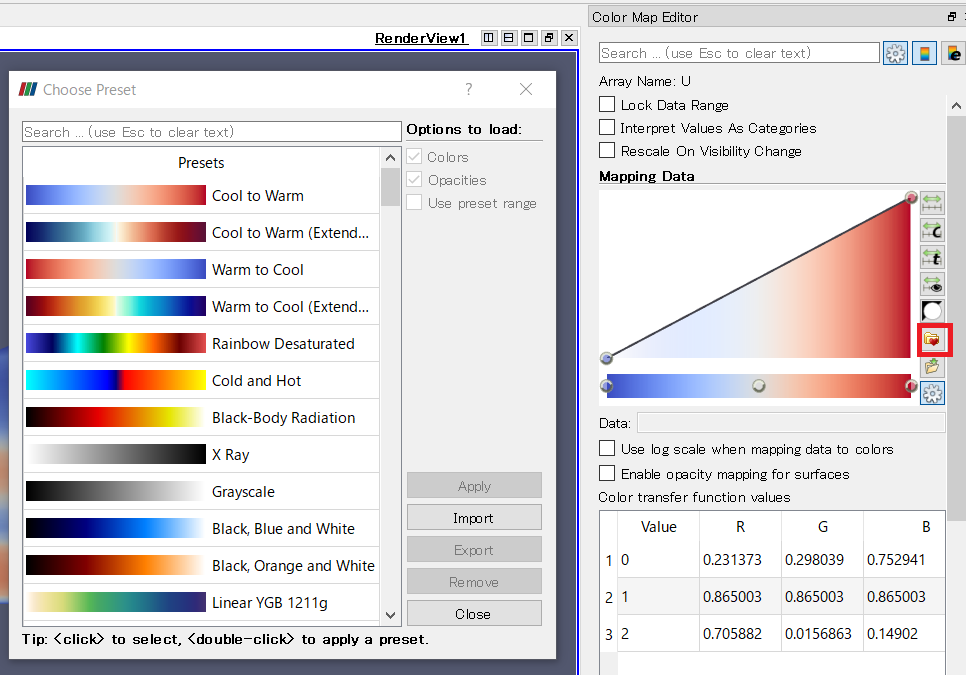
温度の単位をケルビンからセルシウス(摂氏)へ変更する方法
ParaView上では、温度はケルビンでの表示がデフォルトとなっています。そこで、セルシウス(摂氏)表示に変更する方法を紹介します。
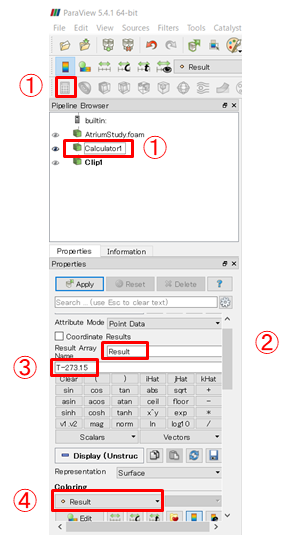
ケルビンからセルシウスへの変更にはCalculatorを使用します
CalculatorのPropertiesタブ内にて、任意の名前を入力します。
デフォルトはResultです。
ケルビンからセルシウスに変更するために、T-273.15 と入力します。
入力後、Propertiesタブ内のApplyをクリックします。
上記の設定を行うと、UやTなど以外に、②で入力した結果名が選択できるようになります。こちらで選択すると、セルシウスで温度の結果を表示できます。
下のイメージが、セルシウス温度表示での解析結果のイメージです。
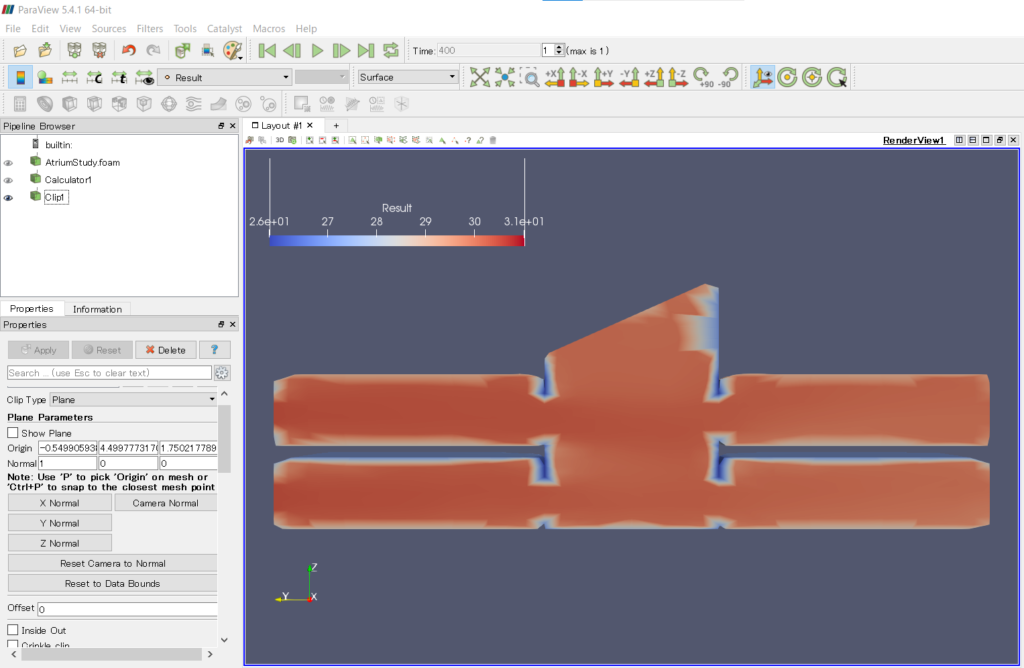
おわりに
以上、ParaViewの紹介でした。ほかにも便利な使い方を学んだら加筆したいと思います。