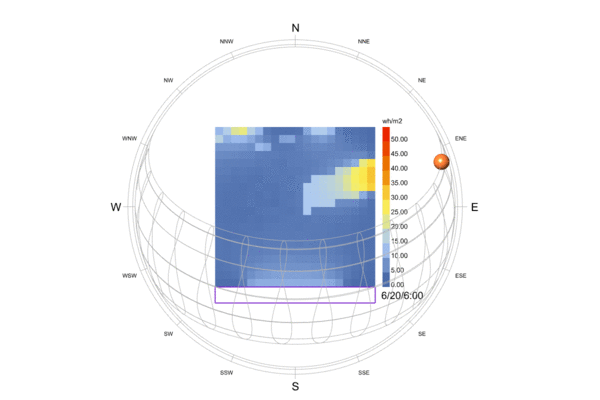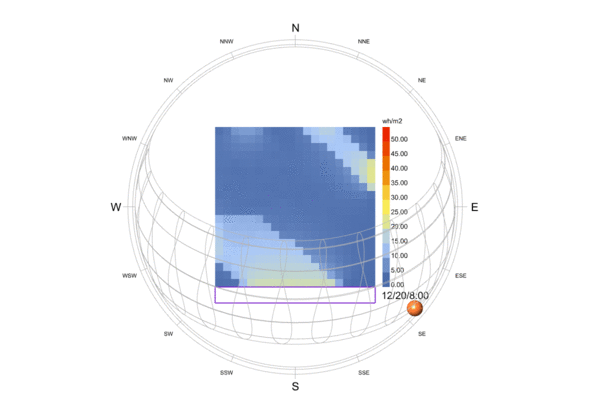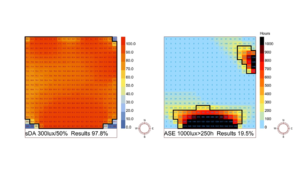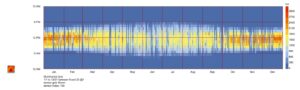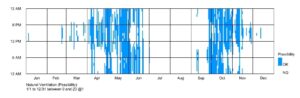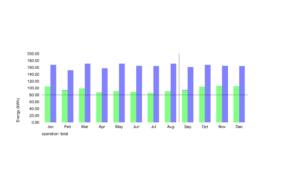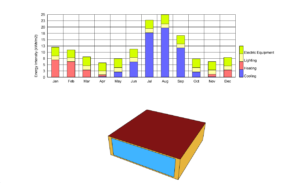この記事では、Honeybeeを活用した時刻別の日射解析について紹介します。Ladybug Toolsでは、時刻別の日射解析に対応したコンポーネントはまだ実装されていないため、旧バージョン(Lagacy ver)を併用しました。新バージョンでも実装されたら改めて紹介したいと思います。(2021年4月時点)
→Ladybug Toolsの少し前のアップデートより、時刻別の日射解析についても実装されています。(2022年7月追記)
使用ツール:Rhino6/Grasshopper/Ladybug Tools1.2.0/Honeybee0.0.66
Ladybug Toolsを用いた時刻別の日射解析に関する記事は以下です。
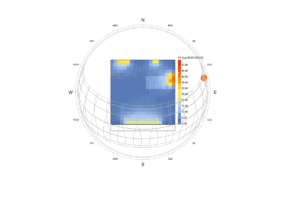
解析モデル
日射解析にあたり、下のイメージのモデル(10.0m x 10.0m x H 3.0m)を想定しました。北面、東面、南面に窓、南面には深さ1.0mの庇を設けています。
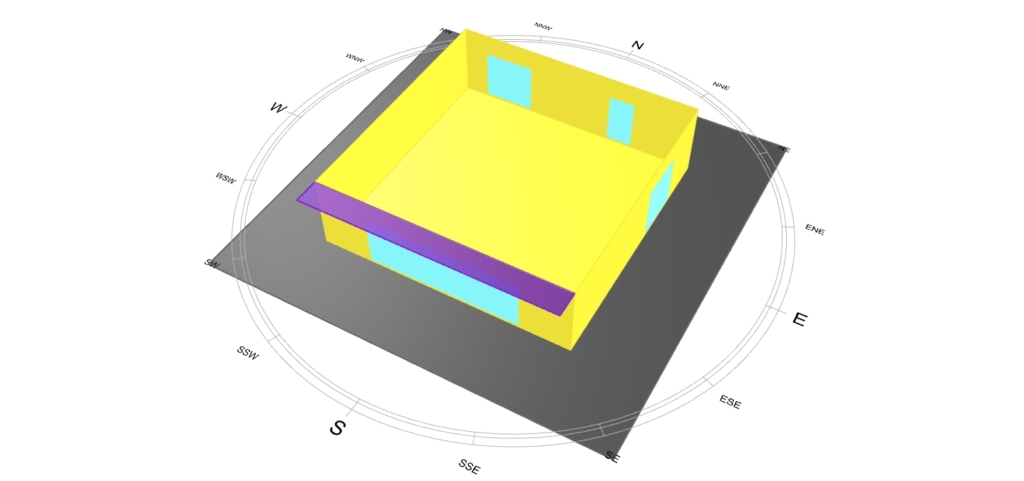
Honeybeeの各種設定
Grasshopper上でのデータ一式がこちらです。モデル設定→日射解析の設定→結果の表示という手順で進めています。
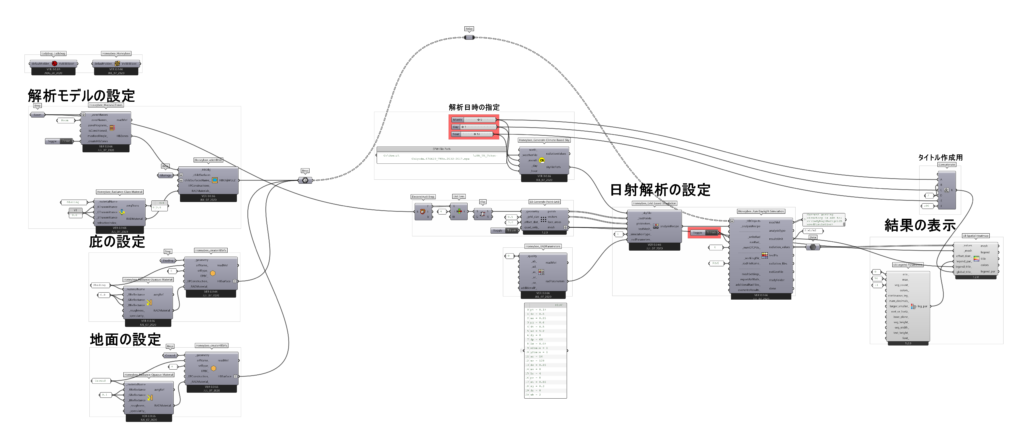
モデル設定①
時刻別の日射解析は旧バージョン(Legacy ver)のコンポーネントを使用するため、モデル設定も同じバージョンのコンポーネントを使用します。下のイメージが建物部分(庇、地面以外)の設定です。
建物部分はHoneybee_Mass2Zones、Honeybee_addHBGlzコンポーネントを使用します。
後ほど紹介するモデル設定②と同じ方法も可能ですが、デフォルトの設定を利用して簡易に進めるために、こちらの方法を用いました。
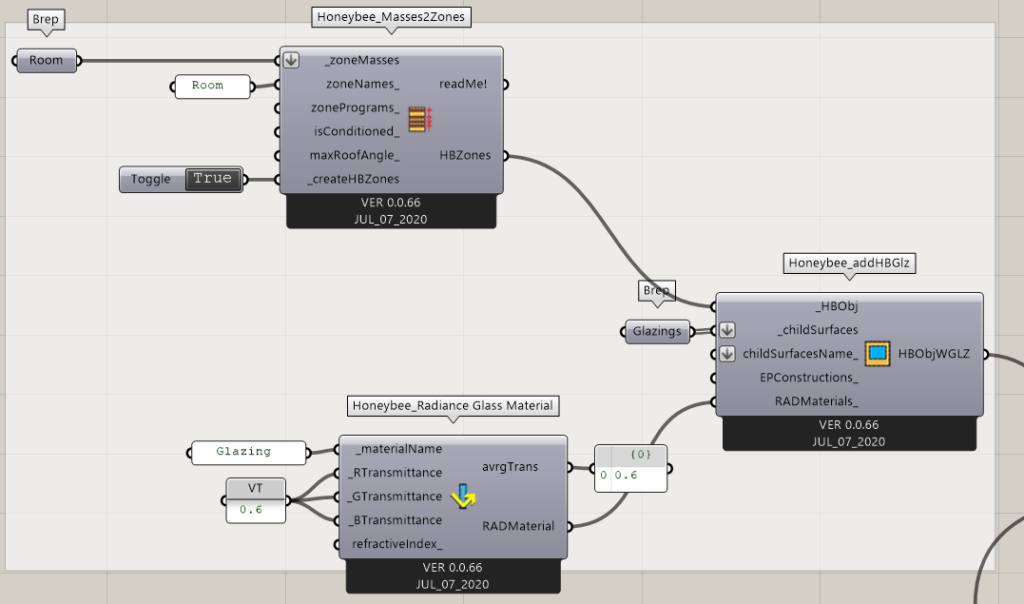
Rhinoで用意した直方体(部屋想定、10.0m x 10.0m x H3.0m)をRoomと記載したBrepコンポーネントに、窓サーフェス4つをGrazingsと記載したBrepコンポーネントに格納しています。
格納方法は、Brepコンポーネントを右クリック→Set one Brep またはSet Multiple Brepをクリック→Rhino上で格納したジオメトリをクリック、という手順です。
窓は透過率を0.6に設定するように、Honeybee_Radiance Glass Materialコンポーネントを使用します。
モデル設定②
続いて、庇と地面の設定です。庇と地面は、サーフェスごとに設定をしており、Honeybee_createHBSrfsコンポーネントを使用します。先ほどと同様に、各サーフェスをBrepコンポーネントに格納します。
反射率は、Honeybee_Radiance Opaque Materialコンポーネントを使用して設定します。
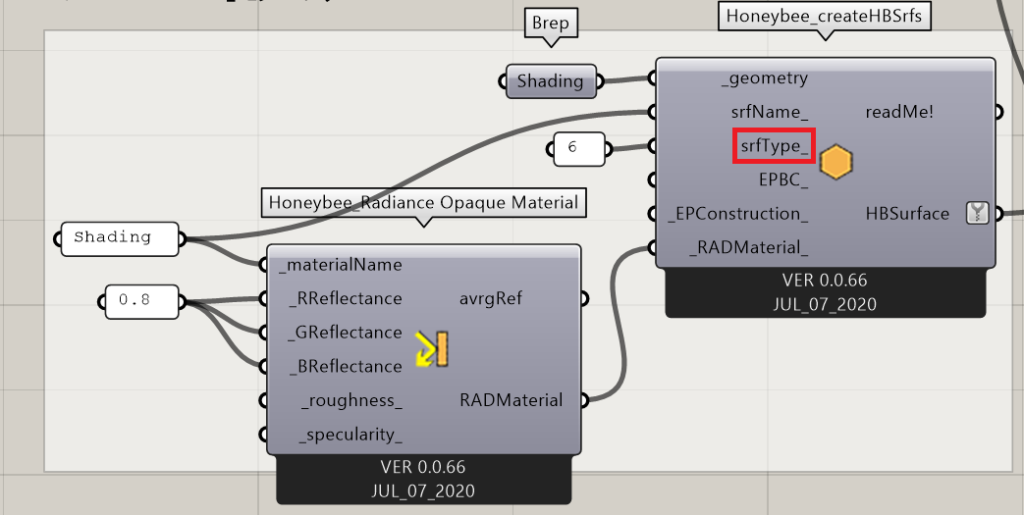
日射解析の設定
続いて、日射解析の設定です。日射解析の設定は、Honeybee_Grid Based Simulation、Honeybee_Run Daylight Simulationコンポーネントを用います。設定後に、ToggleをTrueにすると、解析が実行されます。
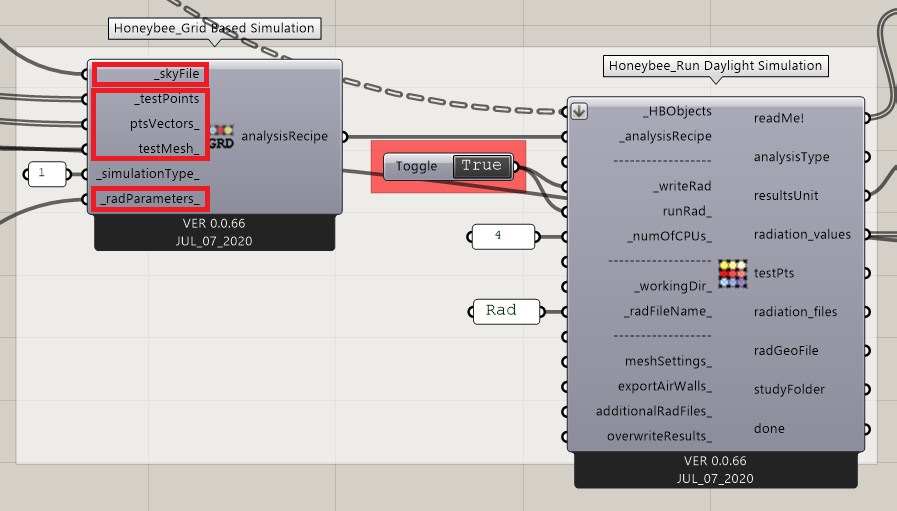
Honeybee_Grid Based Simulationコンポーネントの_simulationType_インプットで日射解析を指定しています。 0を入力すると、照度(Lux)解析ができます。
Honeybee_Grid Based Simulationコンポーネントで解析の具体的な設定を進めていきます。主な設定項目は、skyfile、解析グリッド、解析設定です。
設定①(skyfileの作成)
日射解析におけるスカイファイル(skyfile)は、Honeybee_Generate Climate Based Skyコンポーネントを使用します。こちらはEPWファイルをベースに作成されるため、解析に使用するEPWファイルの保存先を指定します。
日射解析は、下のイメージの赤色部分で指定した解析日時で行われます。
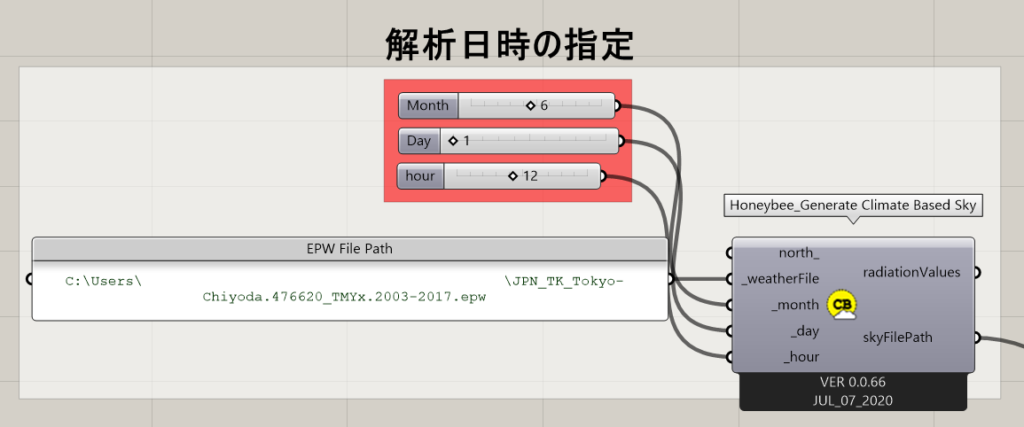
設定②(解析グリッド)
続いて、解析グリッドは下のイメージのコンポーネントで設定します。
モデルの設定用に、Rhinoで作成した直方体の床サーフェスを取り出して、このサーフェスをベースに0.5mの解析グリッドを0.6mの高さに設定しています。

サーフェスの方向(表裏のイメージ)が誤っていると解析エラーが生じる場合があるため、Flipコンポーネントを使用しています。サーフェスの方向は、vectorsアウトプットで確認できます。
※Flipコンポーネント使用前はvectorsアウトプットが(0,0,-1)とZ軸マイナス方向を向いていたため、Flipコンポーネントにより、Z軸プラス方向になるよう調整しています。
設定③(解析設定)
解析設定は、Honeybee_RADParametersコンポーネントを使用します。
_qualityインプットにて、0 : 低、1:中、2:高とデフォルトの設定を選択できます。_ad_インプットなどに別途数値を入力してカスタマイズも可能です。解析精度を上げるほど、解析に時間がかかります。
readMe!アウトプットから解析設定を確認できます。
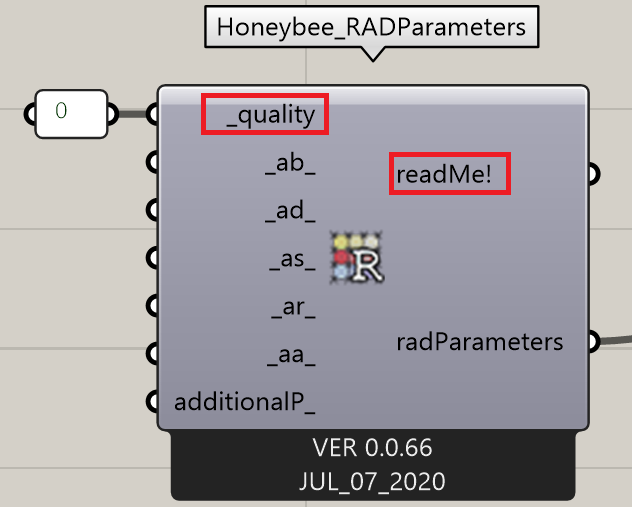
結果の表示
解析の表示には、LB Spatial Heatmapコンポーネントを使用します。カラー凡例の設定(最小値、最大値、カラーバリエーションなど)は、LB Legend Parametersコンポーネントで調整できます。
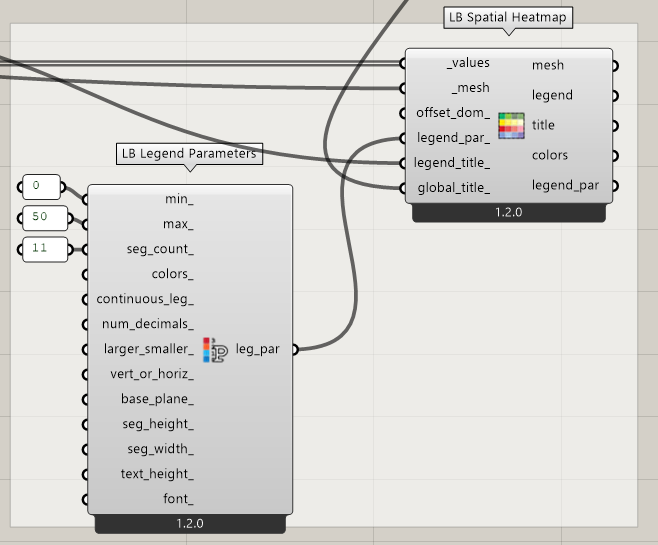
解析結果
以上の手順で、時刻別の日射量(Wh/m2)を解析できます。下のイメージは、解析画像をGIFアニメーションにしたものです。
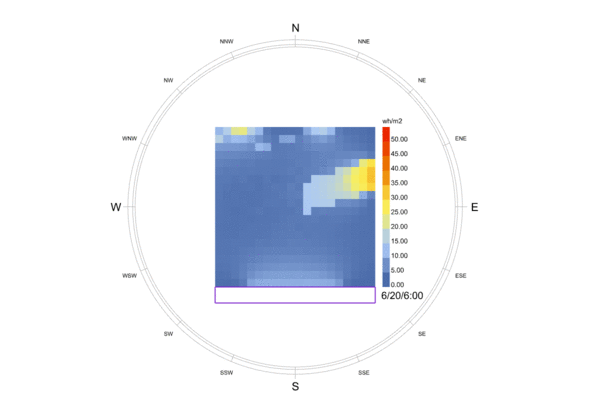
補足(デフォルト設定の確認方法)
今回の解析では、壁、床などの反射率はデフォルト値を使用しました。
デフォルトの数値は、解析フォルダ内(今回はc:\ladybug\Rad\gridBasedSimulation)のmaterial_Rad.radファイルで確認できます。.radファイルはメモ帳やnotepad++などで開くことができます。
こちらのファイルによると、天井、屋根の反射率は0.8、壁は0.5、床は0.2が使われていることがわかります。
太陽の軌跡(SunPath)を組み合わせる
最後に、日射解析に太陽の軌跡を組み合わせた例を紹介します。
太陽の軌跡(SunPath)の設定
下のコンポーネントにて、太陽の軌跡を表示できます。太陽位置に球体をプロットするようにカスタマイズしています。
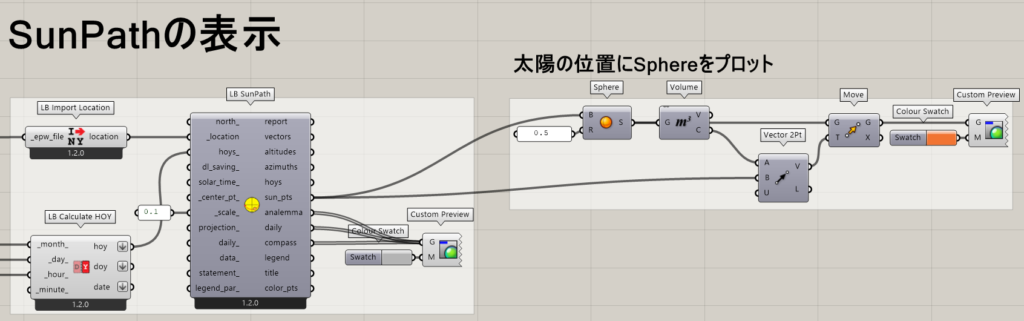
アウトプット例
日射解析と太陽の軌跡(SunPath)を組み合わたアウトプット例が下のイメージです。
太陽の位置は実際には遠くにあるものをデフォルメしていますが、太陽位置と日射量の関係が把握しやすくなったと思います。
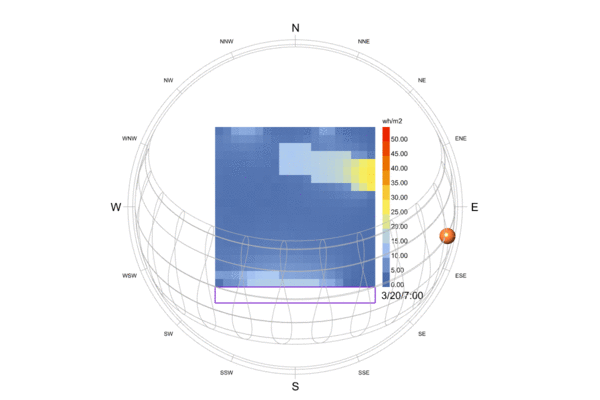
こちらが太陽の軌跡(SunPath)関連のコンポーネントを追加したデータ一式です。
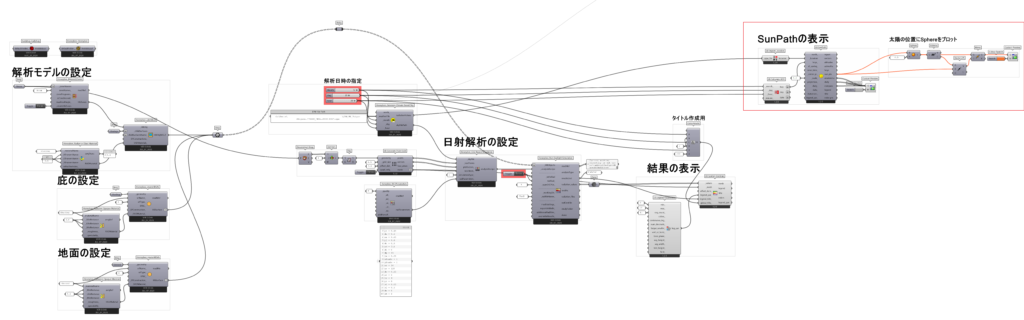
以上、Honeybeeを活用した日射解析の紹介でした。