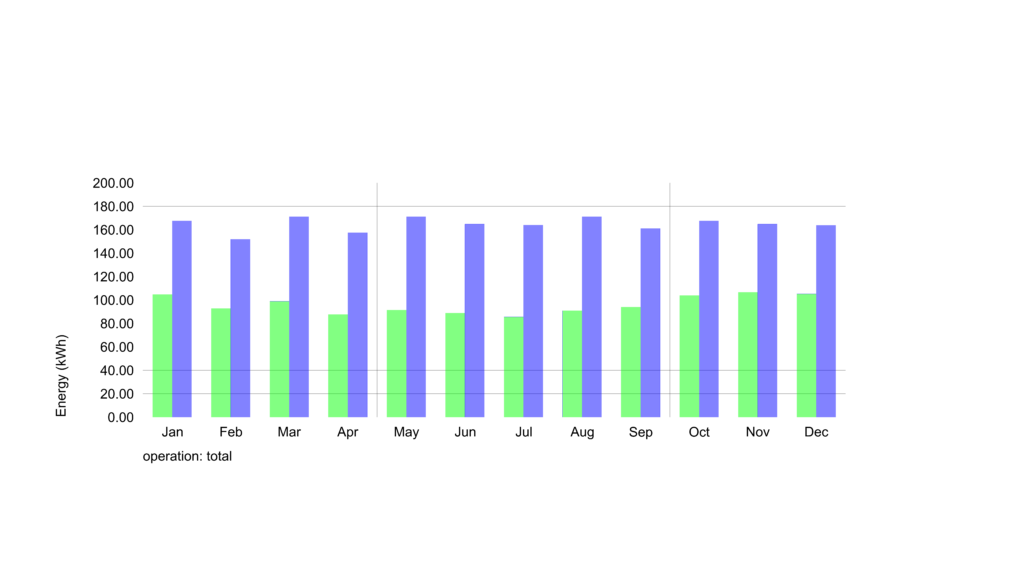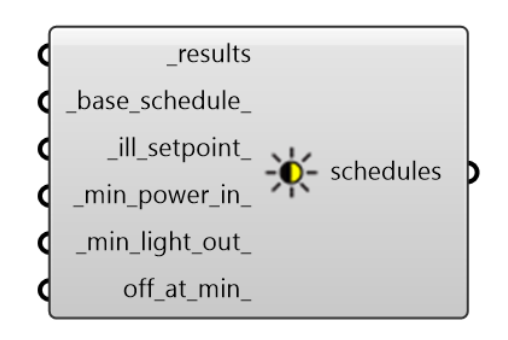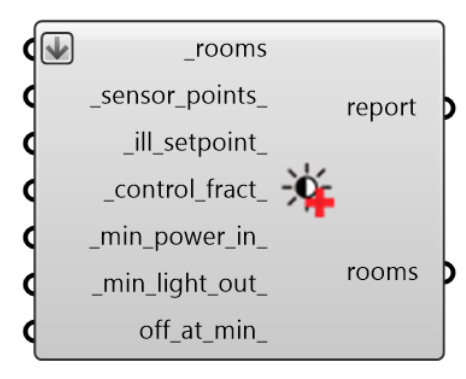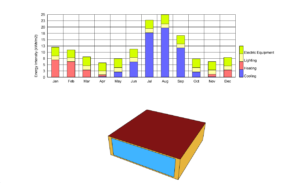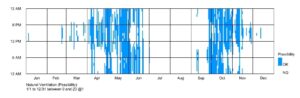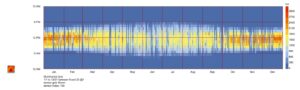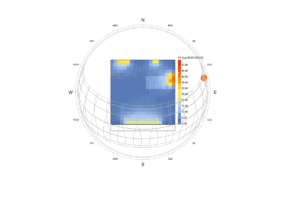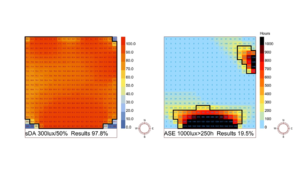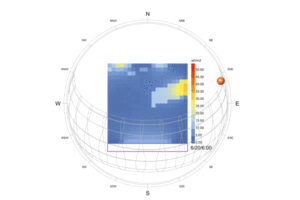この記事では、Ladybug Toolsを使った昼光利用を考慮したエネルギーシミュレーションを紹介します。Ladybug Toolsのsampleファイル daylight_into_energy.ghをベースにカスタマイズしています。
(動作環境 Windows10 / Rhino7 / Ladybug Tools 1.4.0)
はじめに
今回はこちらの簡易モデルを用いてエネルギーシミュレーションを行いました。南面に大きな窓、庇があるモデルです。
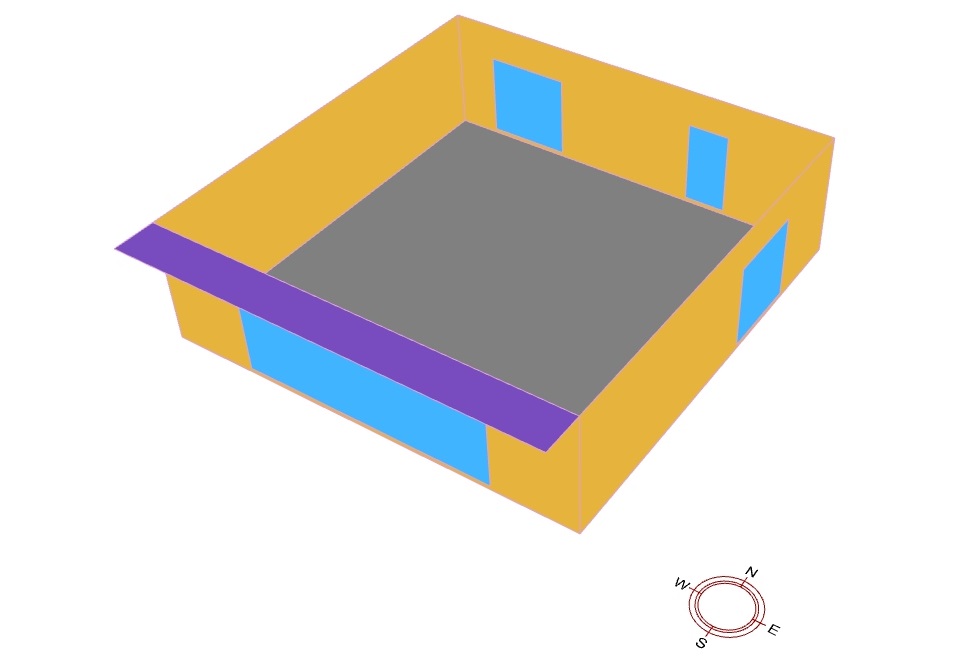
今回の解析に使用したGrasshopperスクリプトはこちらです。
①解析モデルの作成→②昼光利用を考慮したスケジュールを作成するための光環境シミュレーション→③解析モデルに反映→④エネルギーシミュレーション→⑤結果のグラフ化といった手順で行っています。

Grasshopperでの設定手順
昼光利用を設定するコンポーネントの補足
昼光利用を設定するコンポーネントについて補足します。Ladybug Toolsには昼光利用を設定するコンポーネントとして、以下の2つがあります。
HB Daylight Control Scheduleコンポーネント
Radianceによる光環境シミュレーションを行ったうえでスケジュールを作成します。今回はこちらを使用しています。
HB Apply Daylight Controlコンポーネント
より簡易な設定で、デフォルトでは室中央の地点(高さ0.8m)における設定照度をもとに照明の点灯をコントロールします。
各コンポーネントの詳細は以下のリンクより確認できます。
解析モデルの設定
はじめに解析モデルのセットアップを行います。A~Dの順で行っている操作を補足しています。
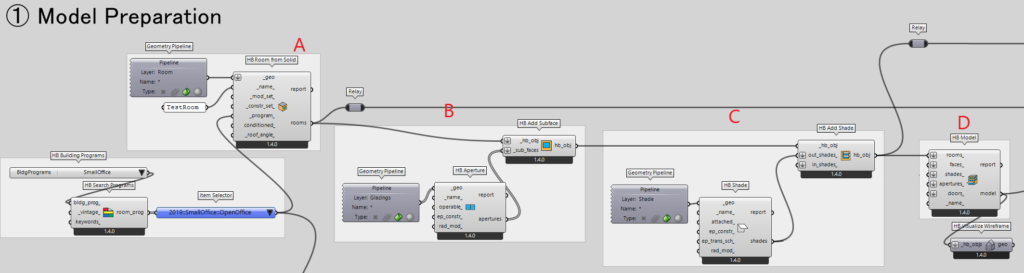
Rhino上で作成した直方体をGeometry PipelineコンポーネントでGrasshopperに取り込み、HB Room from Solidコンポーネントで室モデルを作成します。
室用途はデフォルト設定内、OpenOffice用途を選択しました。用途を選択すると、用途に応じた室の人や照明などの内部負荷やスケジュールが設定できます。
Rhino上で作成したサーフェスをGeometry PipelineコンポーネントでGrasshopperに取り込み、HB Add Subfaceコンポーネントで窓を室モデルに反映します。
窓と同様に、Rhino上で作成したサーフェスをGeometry PipelineコンポーネントでGrasshopperに取り込み、HB Add Shadeコンポーネントで庇を室モデルに反映します。
HB modelコンポーネントで建物モデルを作成します。
昼光利用を考慮したスケジュールの作成
続いて、昼光利用を考慮したスケジュールを作成するために、Radianceを計算エンジンとした光環境シミュレーションを行います。
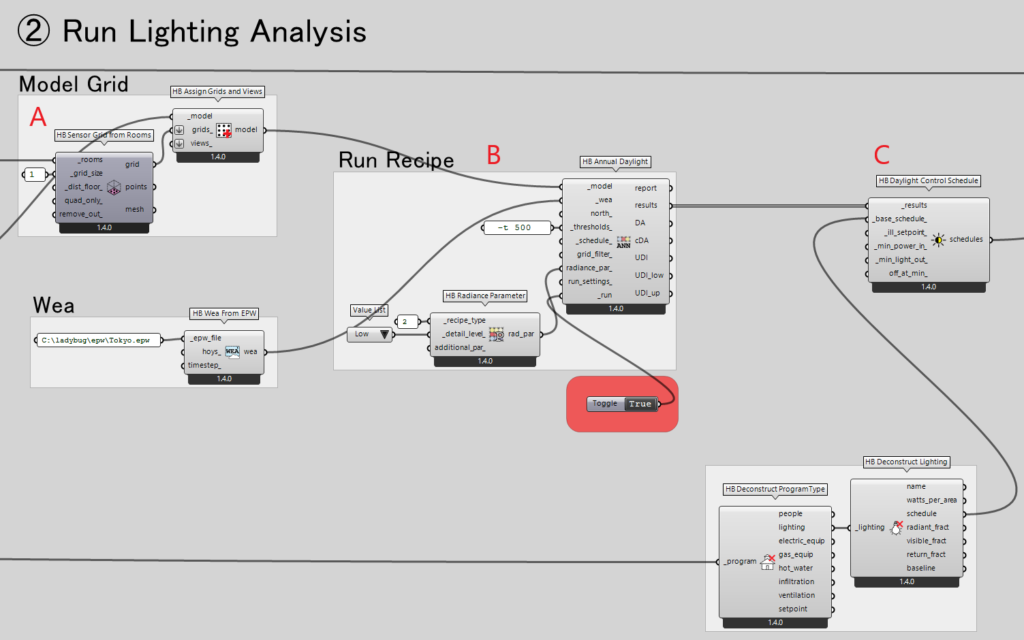
作成した室モデルをベースに、光環境シミュレーション用のグリッドを設定します。今回は1mグリッドで設定しました。
HB Annual Daylightコンポーネントで年間の光環境シミュレーションを行います。BooleanトグルをTrueにすると解析が実行されます。
今回は、照度のしきい値は500lux、Radianceの解析設定は簡易にLow(入力値は0)で行いました。
行った光環境シミュレーションの結果をもとに照明スケジュールを作成します。
照明スケジュールの比較
昼光利用を考慮あり、なしで照明スケジュールを比較してみます。以下のGrasshopperスクリプトで確認を行いました。
HB Deconstruct Lightingコンポーネントが昼光利用を考慮していない照明スケジュール、HB Daylight Control Scheduleコンポーネントが昼光利用を考慮したスケジュールを出力しています。
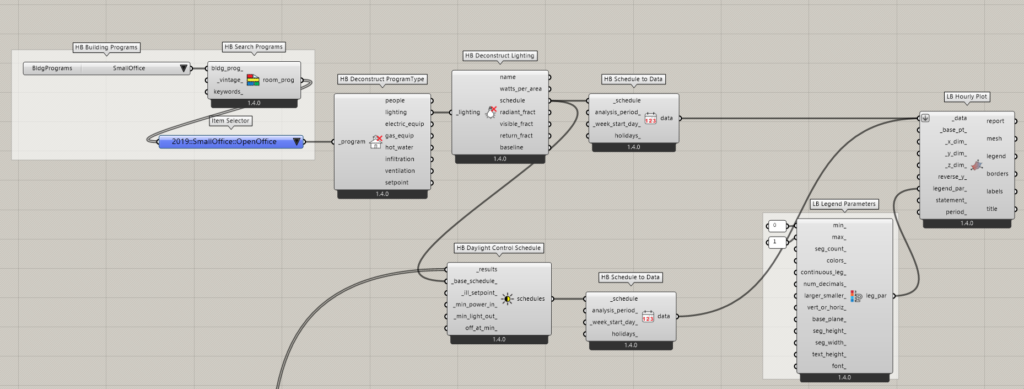
LB Hourly Plotコンポーネントを使って、ヒートマップ形式で可視化したグラフがこちらです。下の昼光利用を考慮した照明スケジュールでは、日中の数値が0に近づいており、照明がほぼ消灯されるスケジュールとなっていることが確認できます。
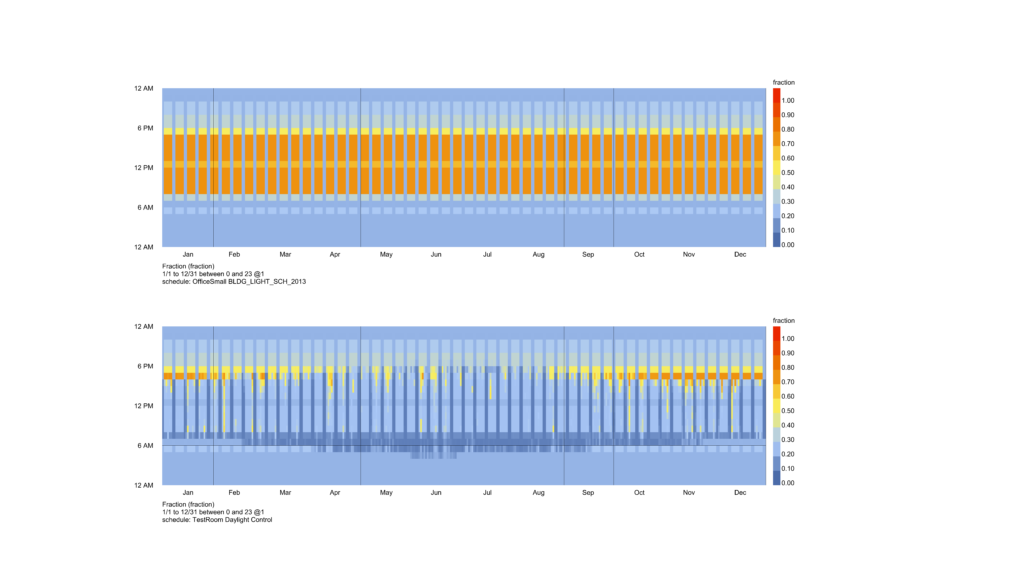
スケジュールの確認方法に関する補足は、以下の記事のこちらにも記載しています。
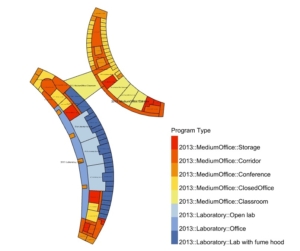
エネルギーシミュレーション用モデルの再設定、シミュレーションの実行
HB Apply Room Schedulesコンポーネントを使って、作成した照明スケジュールを室モデルに反映します。
HB modelコンポーネントで建物モデルを作成し、HB Model to OSMコンポーネントに接続します。こちらのコンポーネントで、OpenStudioを介して計算エンジンであるEnergyPlusを実行することでエネルギーシミュレーションが行われます。
BooleanトグルをTrueにすることでエネルギーシミュレーションが実行されます。
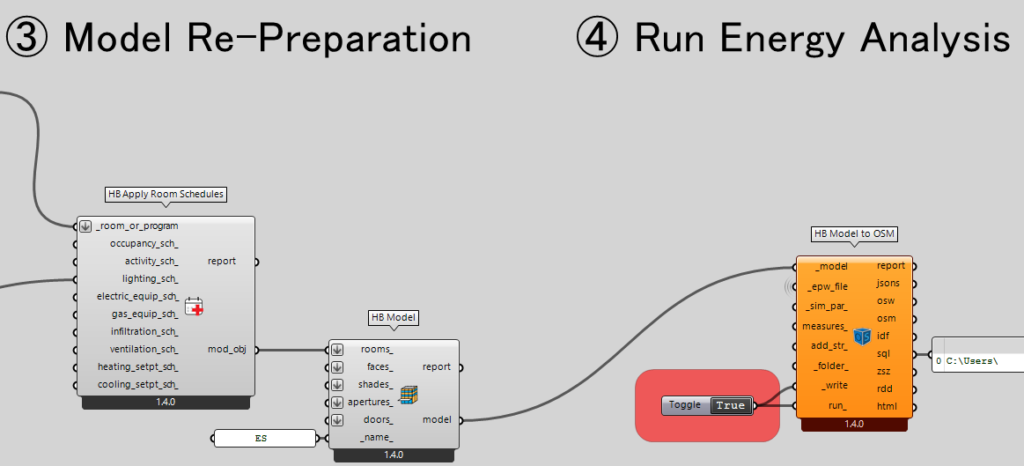
解析結果のグラフ化
エネルギーシミュレーションの実行後、解析結果をグラフ化します。
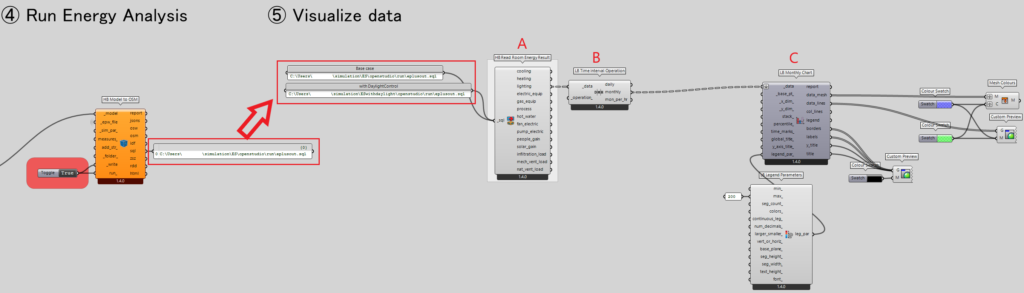
HB Read Room Energy Resultコンポーネントを使って解析結果を読み込みます。
HB Model to OSMコンポーネントのsqlアウトプットにsql(解析結果)ファイルのパスが表示されているので、こちらを接続します。
今回は、昼光利用の考慮あり、なしのケースを比較するために、2ケース分の解析結果のファイルパスを接続しています。
エネルギーシミュレーションは1時間おきのタイムステップで計8760時間(24h x 365日)の結果となっているため、LB Time Interval Operationコンポーネントで月別の結果に集計します。
LB Monthly Chartコンポーネントで月別のバーチャートを作成します。
こちらが昼光利用を考慮あり(緑)、なし(青)の照明によるエネルギー消費をグラフ化した結果です。
昼光利用により照明が消灯する時刻が増えることでエネルギー消費が減っていることがわかります。