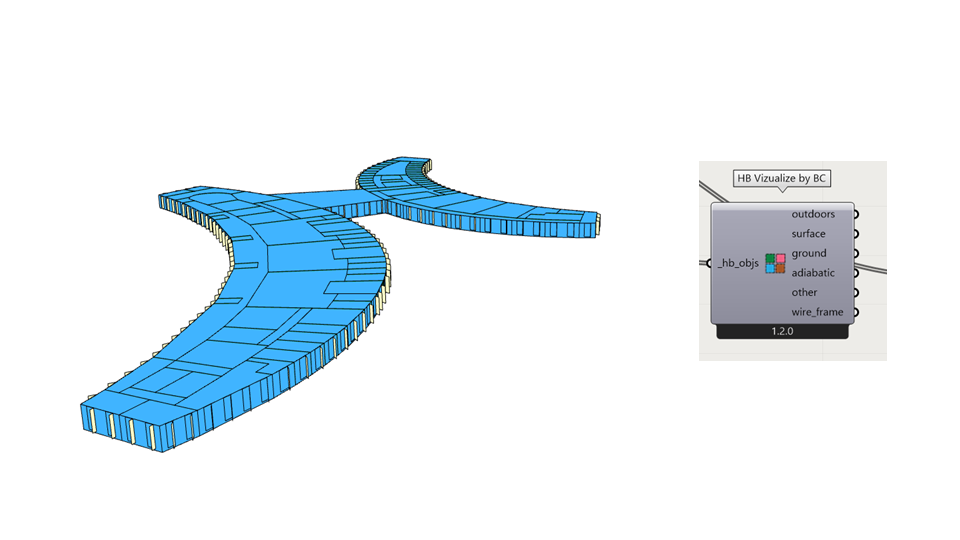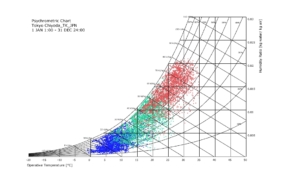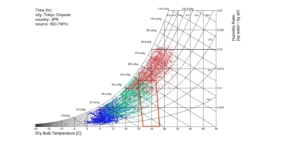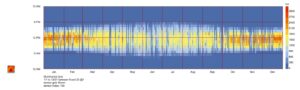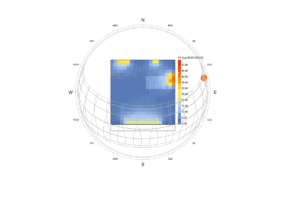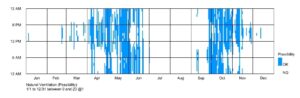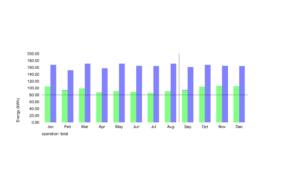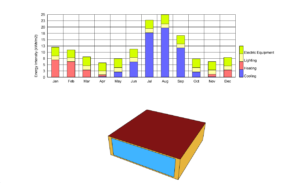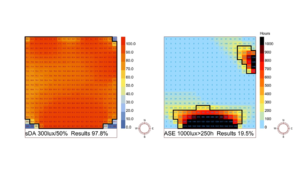この記事では、Honeybeeで作成したエネルギーシミュレーションモデルのチェック方法を紹介します。
Ladybug Toolsのサンプルデータ full_building_energy_model.ghをベースにまとめています。
Windows10/Rhino6/Ladybug Tools1.2.0を使用しました。
コンポーネントを使ったモデルチェック-1
Ladybug ToolsのHoneybeeでは、レガシー版(旧バージョン)と比べて、モデルチェックに便利なQCツールが増えています。簡単にモデル形状やジオメトリ関連の設定をチェックする方法として、下の3つがあります。
- HB Visualize Wireframe コンポーネント
- HB Visualize by BC コンポーネント
- HB Visualize by Type コンポーネント
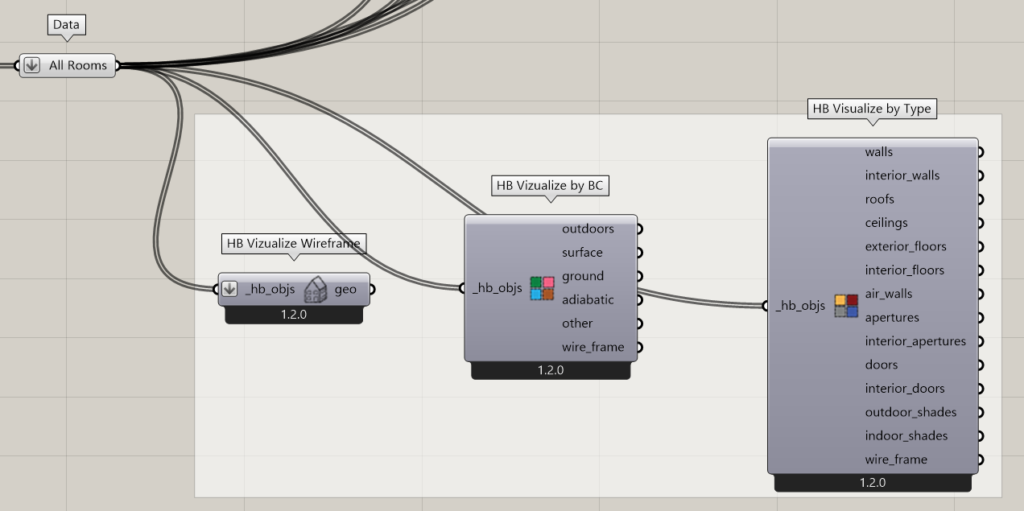
こちらのコンポーネントにHoneybeeで作成したroomをつなぐと、下のイメージを表示できます。
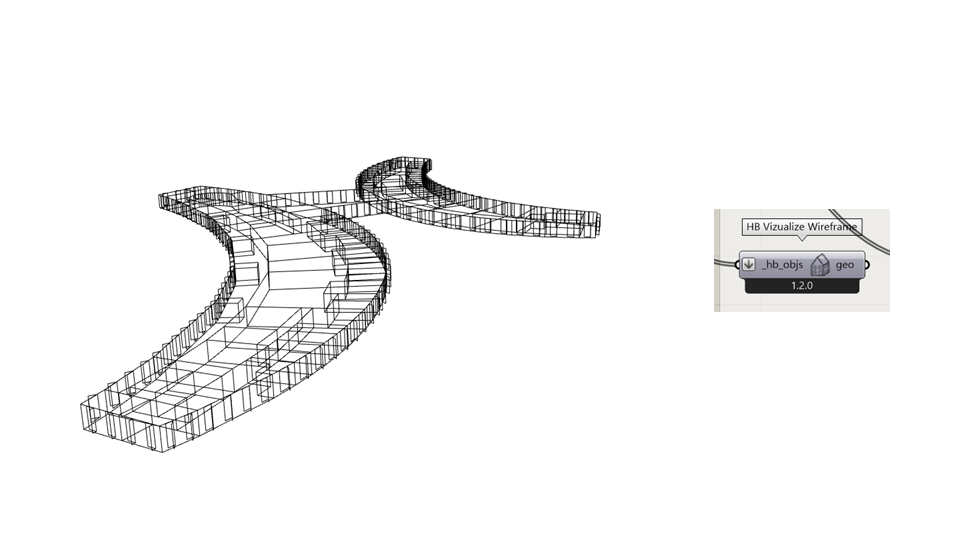
Visualize by BCコンポーネントは、境界条件によって色分けをしていて、水色は屋外設定のサーフェス、クリーム色はシェードを示しています。モデルの隣接設定が正しくできているか確認する際に便利です。
Visualize by Typeコンポーネントは、外壁、内壁、窓、屋根、床、シェードなどのタイプ別に色分けをしており、サーフェスのタイプ設定を把握できます。OpenStudioの色分けに基づいているので、OpenStudioに慣れている方は直感的に理解しやすいかもしれません。
Wireframeはグリッドベースの解析結果などと組み合わせて使うと、資料作成に便利です。
コンポーネントを使ったモデルチェック-2
Room 編
HoneybeeでRoomに設定した情報を確認する際は、下のコンポーネントが活用できます。
- HB Color Room Attributes コンポーネント
- HB Label Rooms コンポーネント
- HB Room Attributes/HB Room Energy Attributes コンポーネント
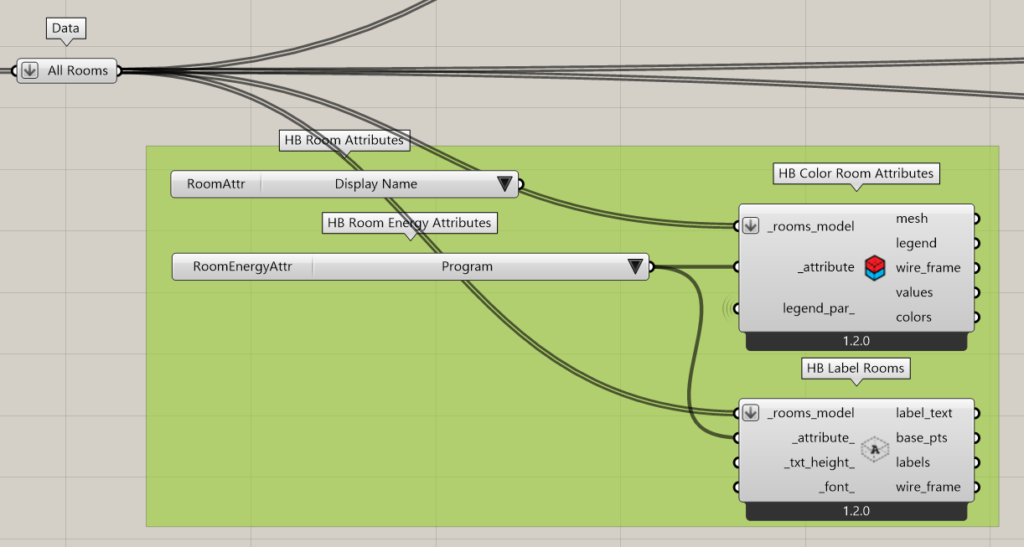
下のイメージは、Roomに設定したプログラム(用途)を確認した例です。カラー凡例で色分けされるので、正しくプログラム(用途)を設定できているかチェックするのにとても便利です。
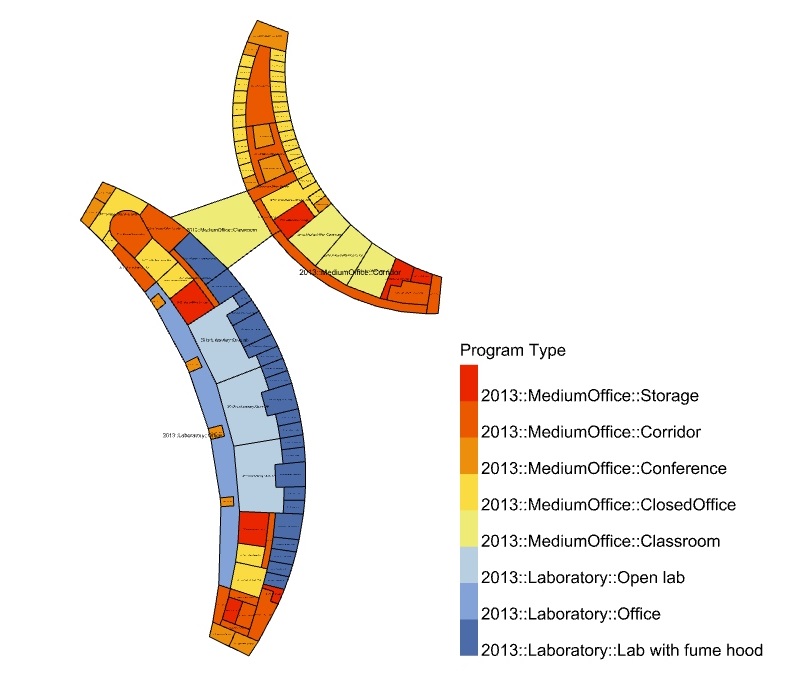
HB Room Attributes/HB Room Energy Attributes コンポーネントは、リスト形式で多数の項目が用意されているので、こちらの値を変更すると他の設定も確認できます。
Roomのプログラム(用途)の設定方法
上記の補足として、Roomへのプログラム(用途)の設定方法を記載します。
HB Room from Solidコンポーネントなどにある、_program_インプットにてデフォルトで用意されているプログラム(用途)を設定できます。
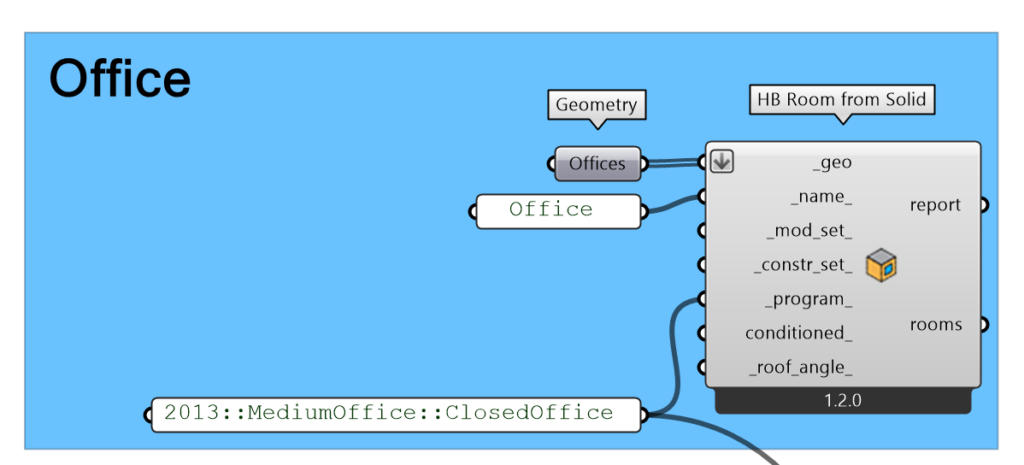
デフォルトで用意されているプログラム(用途)を探す際は、下のコンポーネントを活用すると便利です。
Item Selectorコンポーネントは、以前はLadybugやHoneybeeのプラグインに含まれていたのですが、どこかのバージョンアップで除いたようです。そのため、同じ機能のあるHumanプラグインを使用しています。
Humanプラグインは、Food4Rhinoよりダウンロードできます。
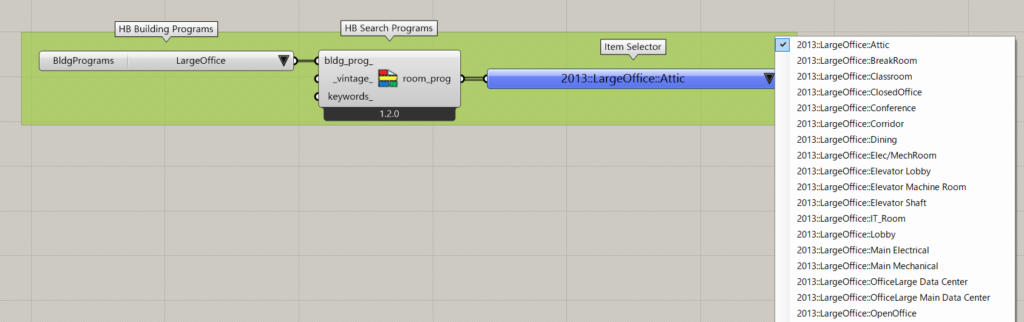
Construction 編
Honeybeeでsurfaceに設定した情報を確認する際は、下のコンポーネントが活用できます。
- HB Color Face Attributes コンポーネント
- HB Label Faces コンポーネント
- HB Face Attributes/HB Face Energy Attributes コンポーネント
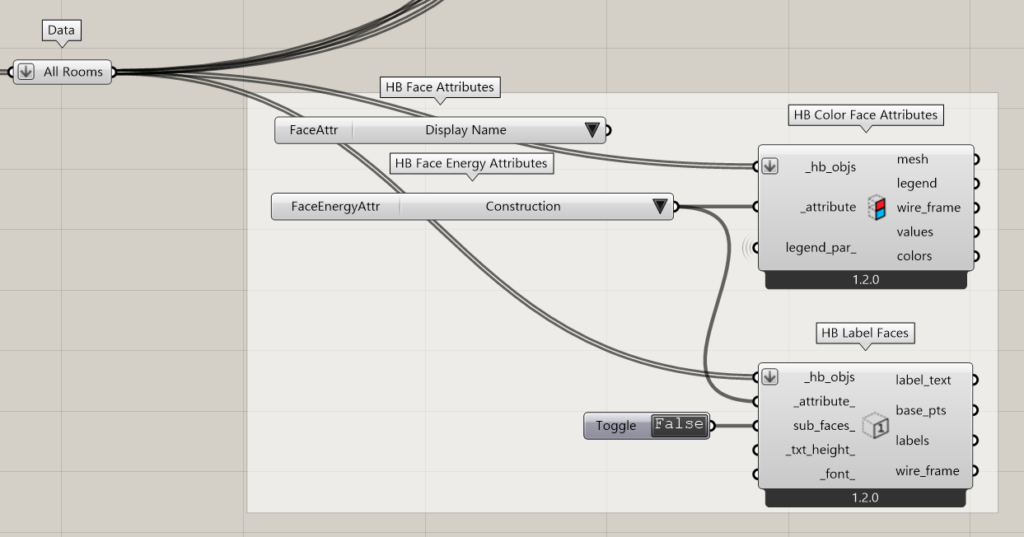
下のイメージは、Construction(物性)をチェックした例です。
HB Visualize by Type コンポーネントよりも詳細にチェックしたいときに便利です。
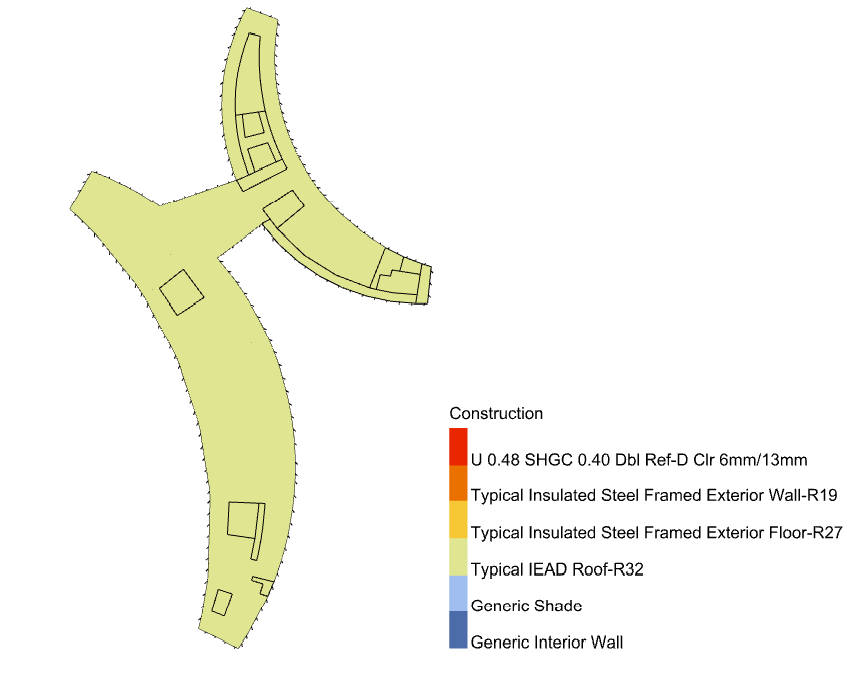
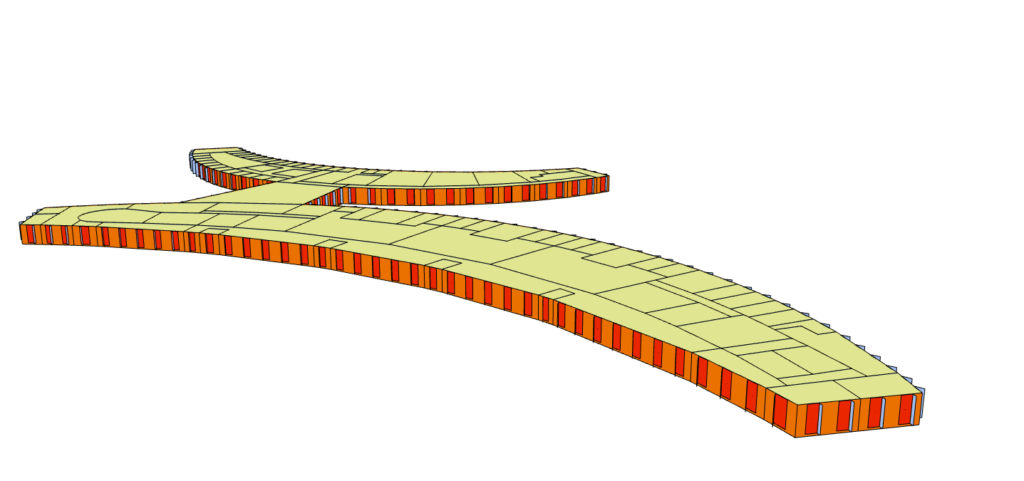
コンポーネントを使ったモデルチェック-スケジュール
続いて、Roomに設定したプログラム(用途)の詳細をチェックする方法を紹介します。
プログラム(用途)により、人員・照明・OA負荷などの値やスケジュールが設定されるのですが、今回は人員を例にまとめています。
下のコンポーネントにて、①、②の2パターンのチェック方法について触れたいと思います
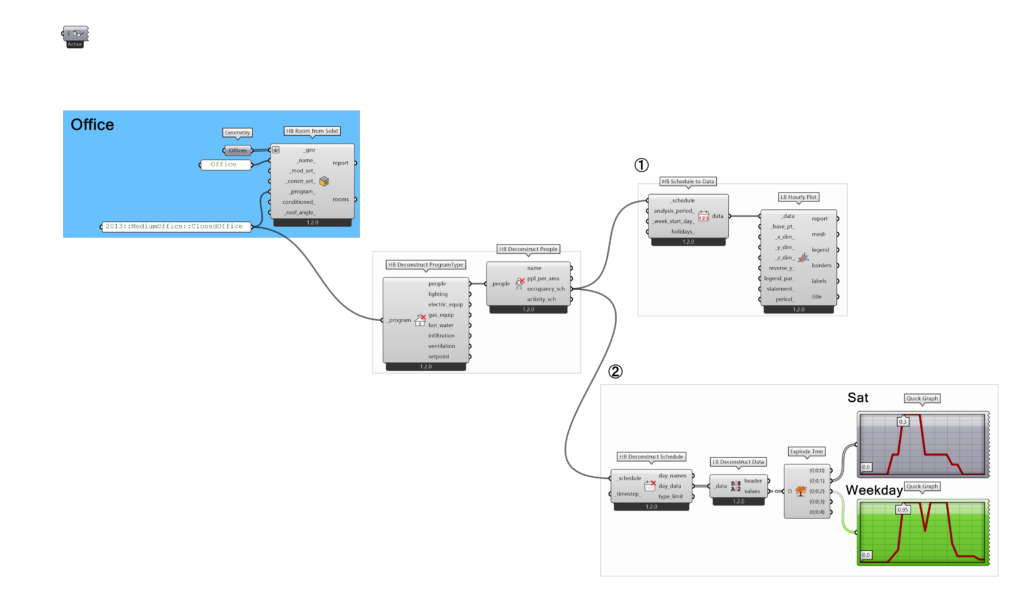
上のイメージの①までのコンポーネントを活用すると、年間8760時間の人員負荷スケジュールをグラフ化できます。
こちらがグラフで表示した例で、どのようなスケジュール設定がされているか確認できます。
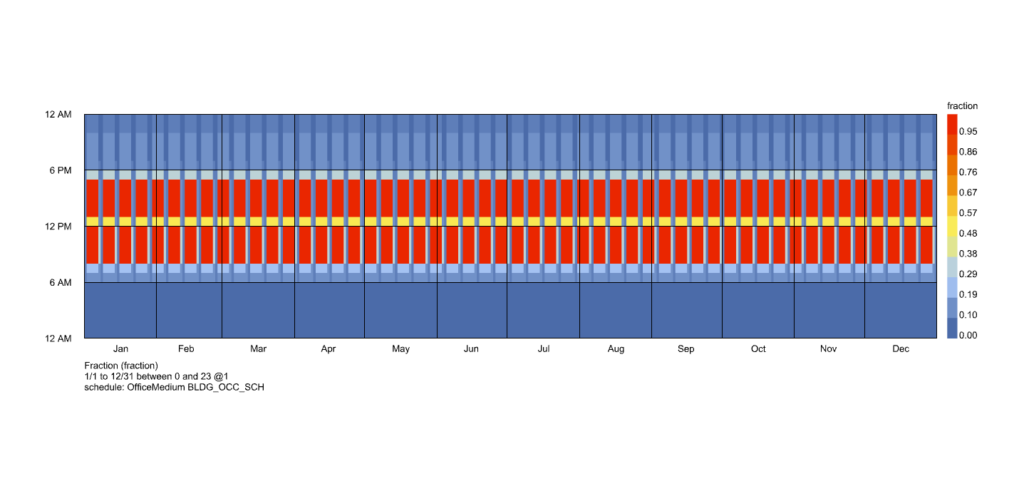
下のコンポーネントを活用すると、Grasshopper上でスケジュールをみることもできます。
基本的には、平日、土曜などを設定して、8760時間分のスケジュールを作成すると思いますので、簡易チェックには便利かもしれません。下のイメージは、土曜日、平日のスケジュールを表示した例です。
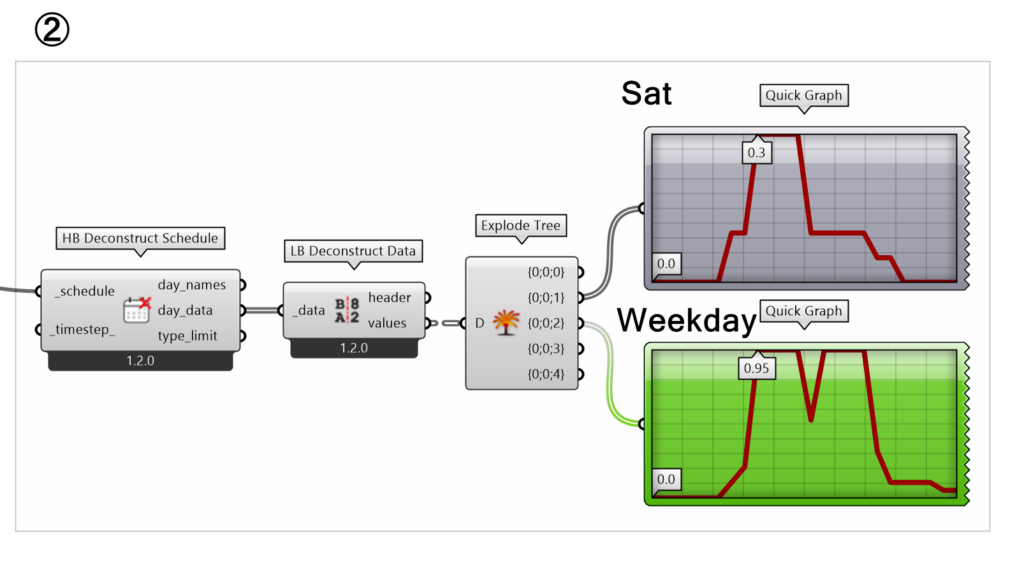
OpenStudio Appを使ったモデルチェック
HoneybeeはRhino・Grasshopper上で設定したエネルギーシミュレーションモデルを、OpenStudioのデータに変換した上で解析を行っています。そのため、出力されたOpenStudioのデータをOpenStudio Applicationで確認できます。
OpenStudio Applicationのインストールは、こちらのリンクより、使用しているLadybug Toolsのバージョンにあわせてインストーラーを入手の上、行います。
エネルギーシミュレーションを行った際に、シミュレーションデータの保存先をしていない場合は、ユーザーフォルダ内のsimulationフォルダにデータが保存されます。(下のイメージ)赤囲み部がOpenStudioのファイルです。
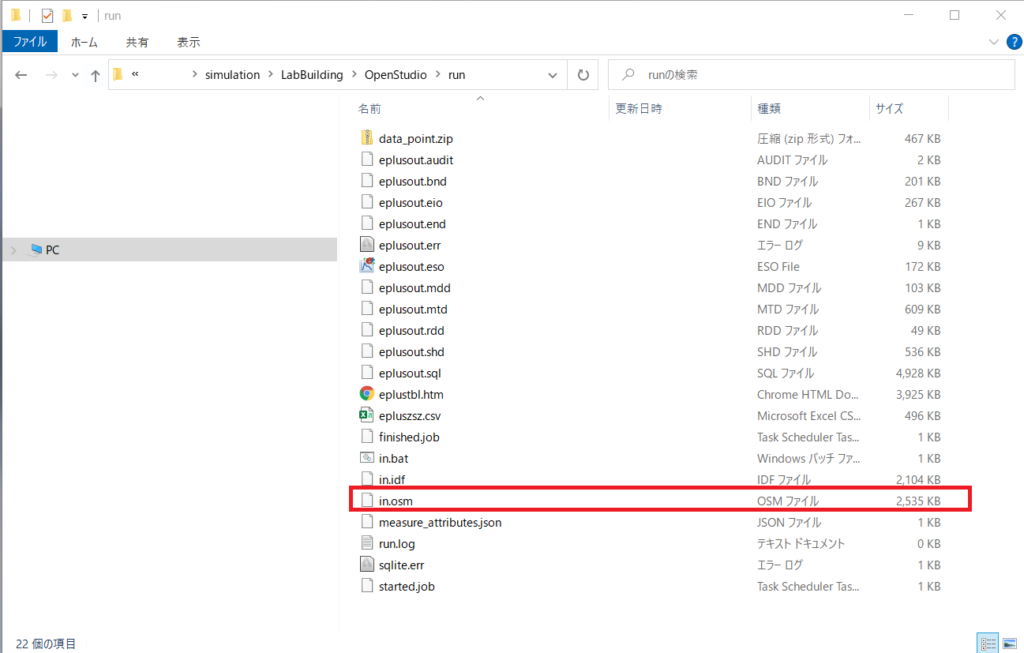
OpenStudio Applicaitonでin.osmファイルを開くと、OpenStudio ApplicationのGUI上でデータを確認できます。
下のイメージは、OpenStudioでGrasshopperのコンポーネントでチェックした人員の負荷スケジュールを表示したものです。
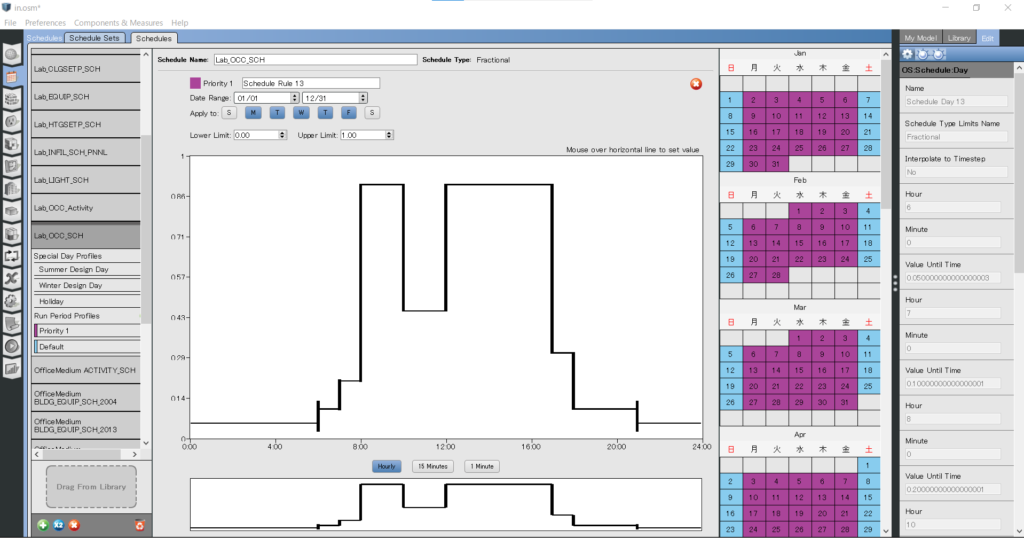
おわりに
こちらの記事では、エネルギーシミュレーションモデルのチェック方法についてまとめました。
Honeybeeのコンポーネントを使ってRhino・Grasshopperでチェック、OpenStudioやEnergyPlus(今回の記事では触れられませんでした)でチェックなど色々な方法があるので、目的や好みに応じて使い分けるのが便利です。