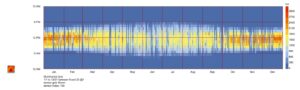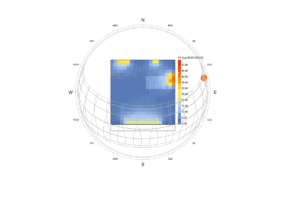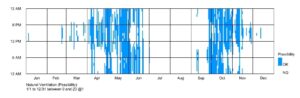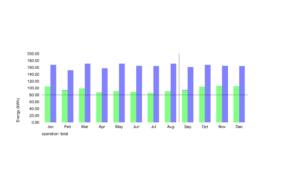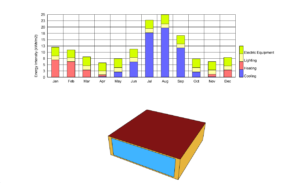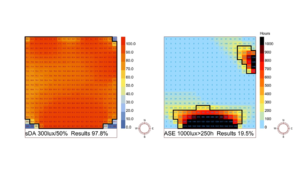この記事ではLadybug Toolsを使用した解析結果イメージに関して、カラー凡例をパースビューに表示する方法を紹介します。Rhinoceros6、Ladybug Tools 1.1.0を使用した内容を記載しています。
使用したサンプルデータ
Ladybug Toolsのインストールファイルに入っているsingle_family_energy_model.ghを使用しました。
インストール方法は下の記事に載せているので、参考になれば幸いです。
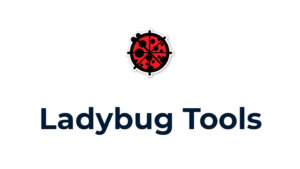
こちらのサンプルデータには以下のようなモデルが入っており、複数の部屋があるアパートメントです。ワイヤーフレームで表示している箇所が庇です。
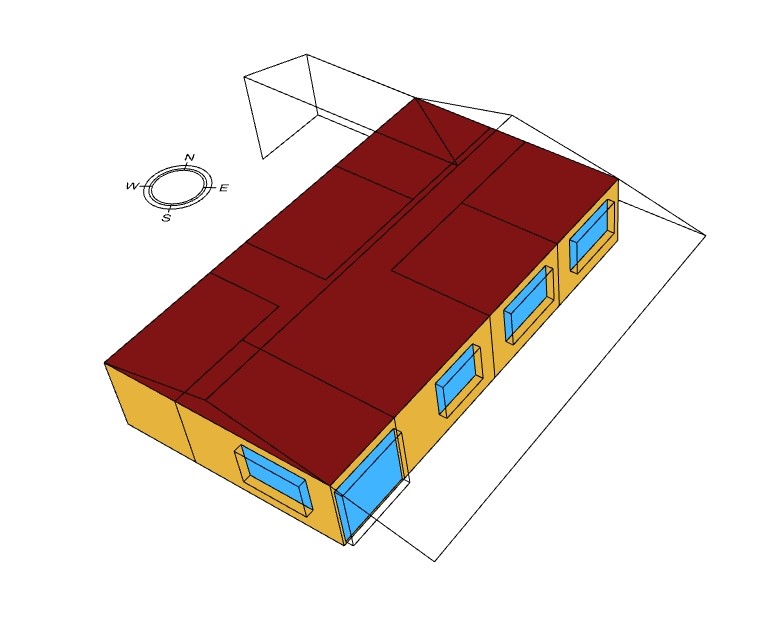
室内空気温度の可視化
今回は室内空気温度の解析結果を使用しました。Ladybug Toolsでは解析結果を3Dで表示できるので、建物内の時刻別の変化を簡単にチェックできます。以下のGIFは8月1日の一日の解析結果を表示しています。(空調を行う設定となっているので、変動が少ないです。)
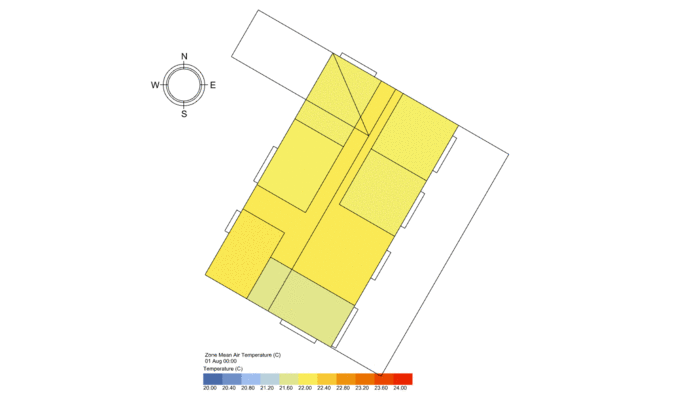
パースビューでカラー凡例を表示する方法
ここからが今回の記事のメイントピックです。さきほどの解析結果について、パースビューでカラー凡例を追加するためには少し工夫が必要なので紹介したいと思います。
GrasshopperのプラグインHumanを使用しますので、Food4Rhinoよりインストールをします。
https://www.food4rhino.com/app/human
空気温度を3Dで可視化する機能は、HB Color Roomsコンポーネントが担っています。
このコンポーネントのlegendアウトプットの、Mesh(下のlegendにつないでいるパネルの水色囲み部分)が凡例のカラー部分、数字(パネルのオレンジ囲み部分)部分が凡例の数字情報のため、こちらをHumanのコンポーネントを活用してパース画面に表示します。
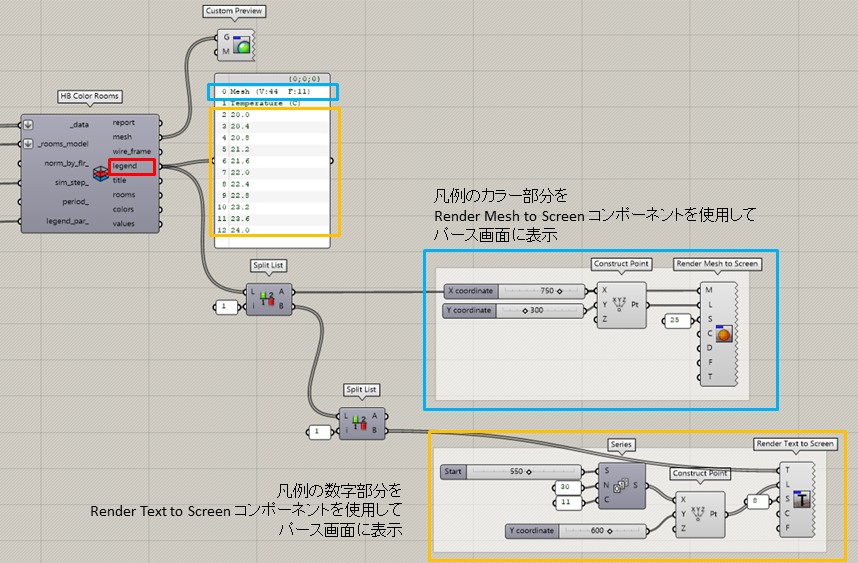
凡例のカラー部分
凡例のカラー部分は、HumanのRender Mesh to ScreenコンポーネントでRhinoで選択したパース画面に表示できます。Construct PointコンポーネントのX、Yの数値を変えることで配置位置の調整、スケール(Sのインプット)で大きさを調整します。直前のSplit ListでMeshのみを取り出しています。
凡例の数字部分
凡例の数字部分は、Render Text to Screenコンポーネントで、同様に調整が可能です。数字が複数データあるため、Seriesのコンポーネントで微調整を行っています。
(上のイメージからは省略しましたが、解析の日時や空気温度といった文字もこのコンポーネントを使うと表示できます。)
以上の工夫を行うと、パース画面にカラー凡例が表示できます。下のGIFがパースビューで空気温度の経時変化を表示したイメージです。
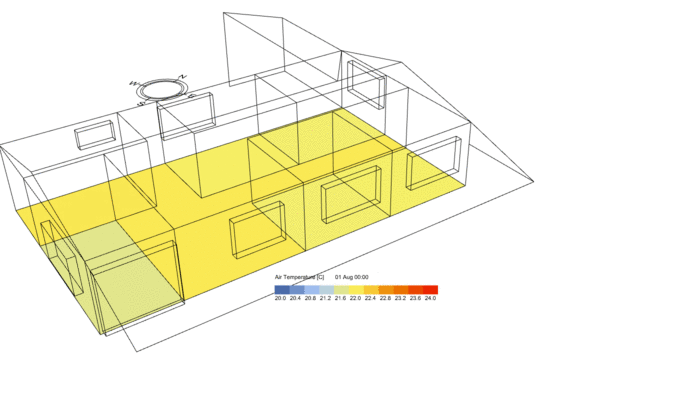
おわりに
こちらの記事では凡例のカラー部分、数字や文字部分に、Humanのコンポーネントを使ってパース画面に表示しました。
ただ、位置の調整が手間なので、3D Text部分(カラー凡例の数字や文字)をMeshに変換して、HumanのRender Mesh コンポーネントで一括表示できるとよりシンプルかもしれません。