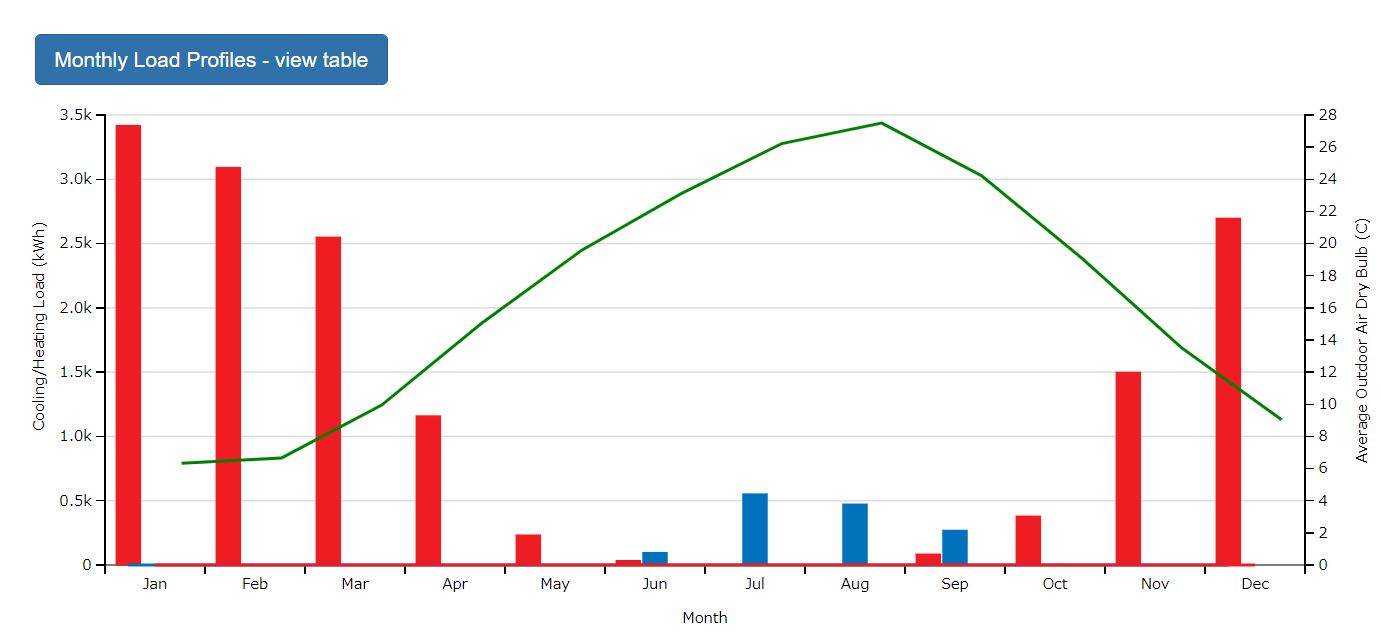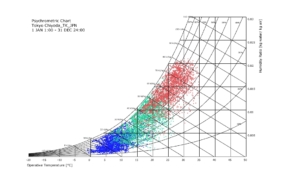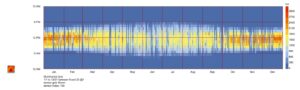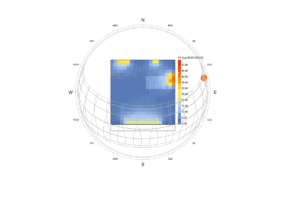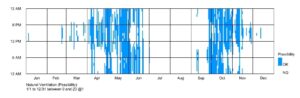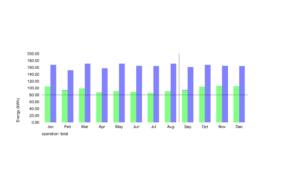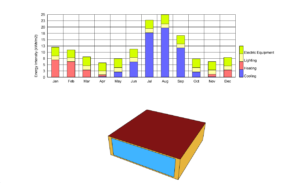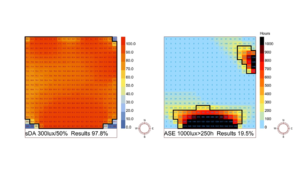この記事ではLadybug Toolsを用いてエネルギーシミュレーションを行った際に、解析結果のレポートを出力する方法を紹介します。
Rhinoceros6・Grasshopperにて、Ladybug tools1.1.0プラグインを使用しています。
ladybug Toolsのインストール方法は下の記事にまとめてあります。
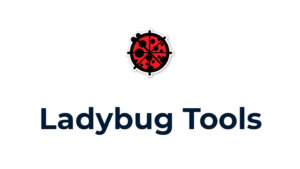
デフォルトの解析結果レポート
はじめに、デフォルトの解析結果レポートについて紹介します。
Ladybug Toolsを用いたエネルギーシミュレーションは、Honeybee関連のコンポーネントを使います。デフォルトの解析結果レポートは、HB Model to OSMコンポーネントにて解析を行った後、 htmlアウトプットに記載のあるフォルダに保存されます。
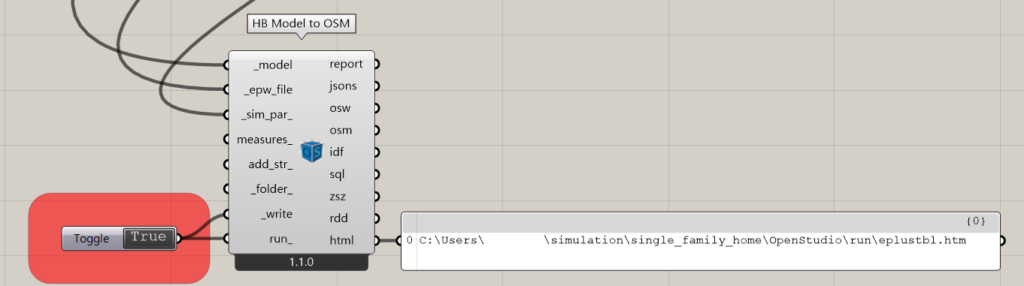
デフォルトの解析結果レポートは、eplustbl.htmlという名前のhtmlファイルです。
下のように、解析結果やシミュレーションモデルの情報が記載されており、結果やモデル情報の確認に便利です。ただ、テーブル形式での記載が主のため、直感的に情報を得るには難があります。
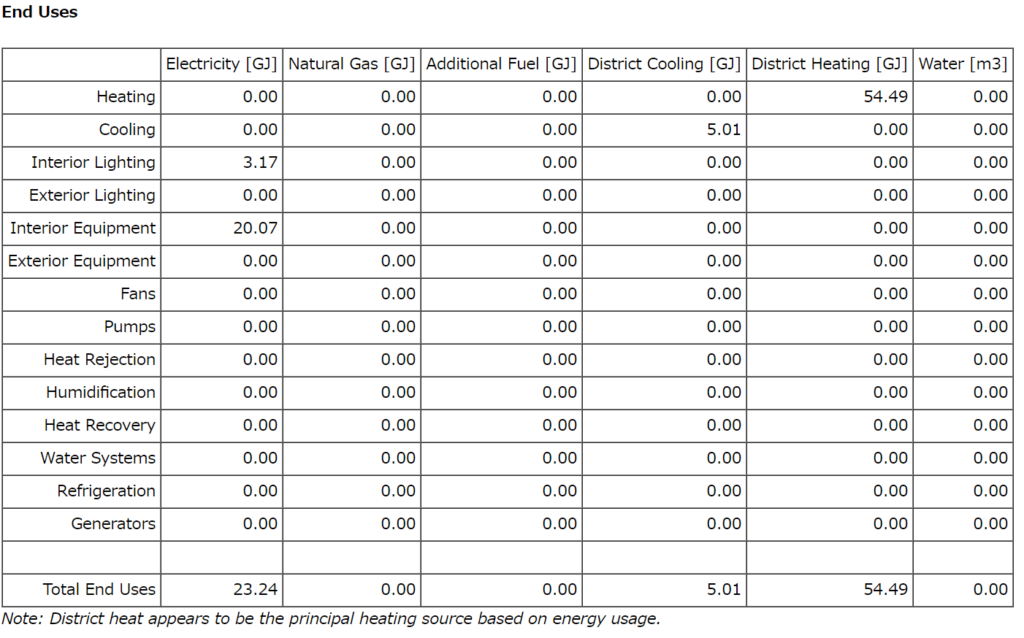
OpenStudioのMeasureを活用した解析結果レポートの出力
デフォルトの解析結果レポートよりも、グラフィカルな解析結果レポートを出力する方法を紹介します。
Honeybeeは、エネルギーシミュレーションを行うにあたり、Honeybeeのデータ形式→OpenStudioのデータ形式→計算エンジンのEnergyPlusでシミュレーションを実行するという手順を自動で行ってくれています。
そこで、OpenStudioの便利な機能を活用してレポートを出力します。
OpenStudioのMeasureデータの入手
下のWebサイトより、OpenStudioのMeasureというデータを入手します。Measureは、Excelのマクロ機能のようなもので、様々な機能を自動で行うことができます。今回は、解析結果レポートを出力できるMeasureを入手して使用します。
Webサイトでアカウント登録を行った後、下の画面の赤囲みの部分に”openstudio report”と入力し、searchをクリックします。
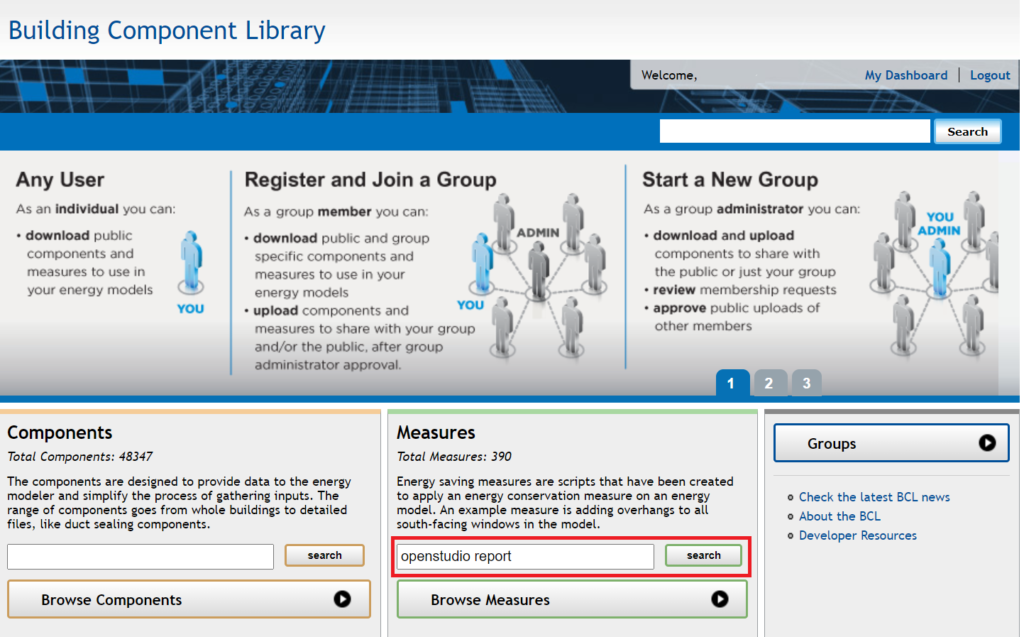
OpenStudio Resultsの欄にあるダウンロードボタンをクリックします。zipファイルがダウンロードされるので、解凍して中身のOpenStudio Resultsフォルダをデスクトップなどに移動します。
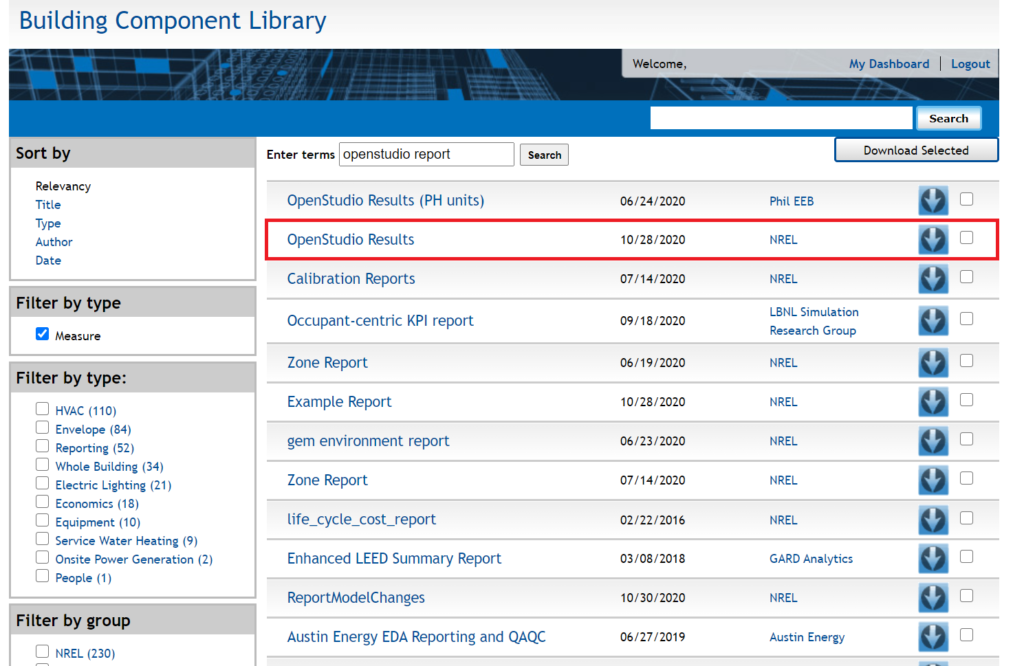
HoneybeeのHB Load Measureコンポーネントの使用
Rhino、Grasshopperを開きます。
(Ladybug Toolsのインストール時に入っているサンプルデータのsingle_family_energy_model.ghを使用しました。)
HB Load Measureコンポーネントに、先ほど入手したOpenStudio Resultsフォルダのファイルパスを記載したパネルコンポーネントをつなぎます。
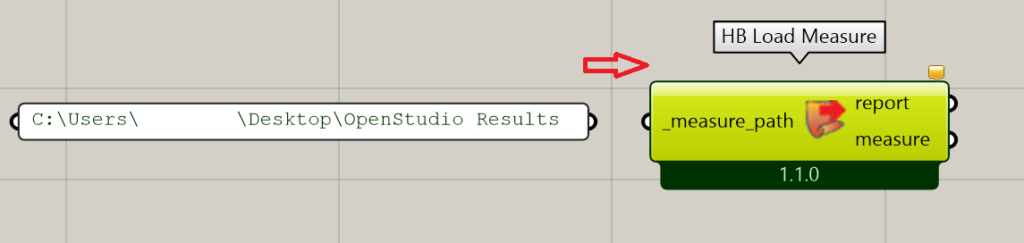
正常にファイルパスを入力していると、下のようにコンポーネントが変わります。レポートをSI単位で表示したいので、_unitsインプットにSIをつなぎます。
_section部分は、レポートに出力不要な項目があるときに、BooleanのFalseを接続して使用します。(デフォルトはすべてTrueのためレポートに出力される設定です。)
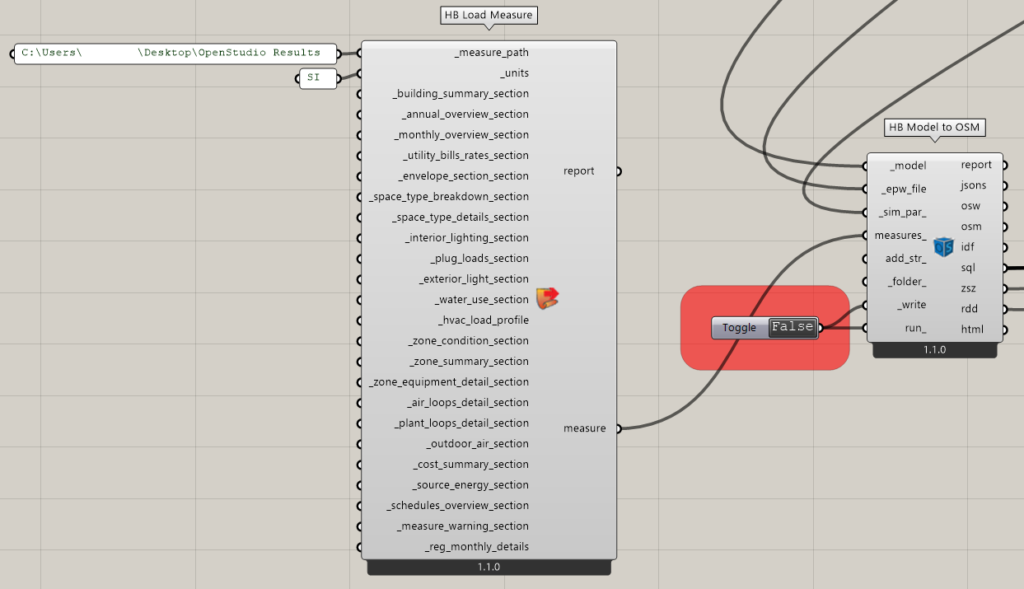
以上の設定を行ったうえで、HB Model to OSMコンポーネントのmeasureインプットに接続します。(上のイメージ)
これで設定は完了です。解析を実行するとグラフィカルな解析結果レポートを出力できます。
解析結果レポートの確認
解析実行後、解析フォルダの中のreportフォルダ内に、デフォルトのレポートのeplustbl.htmlに加えて、openstudio_results_report.htmlが保存されます。
(HB Model to OSMコンポーネントでフォルダを指定していない場合、C:\Users\ユーザー名\simulationの中に解析フォルダが作成されます。)
出力されたレポート(openstudio_results_report.html)では、解析結果やシミュレーションモデルの情報が下のイメージのように、グラフ、テーブル形式で確認できます。
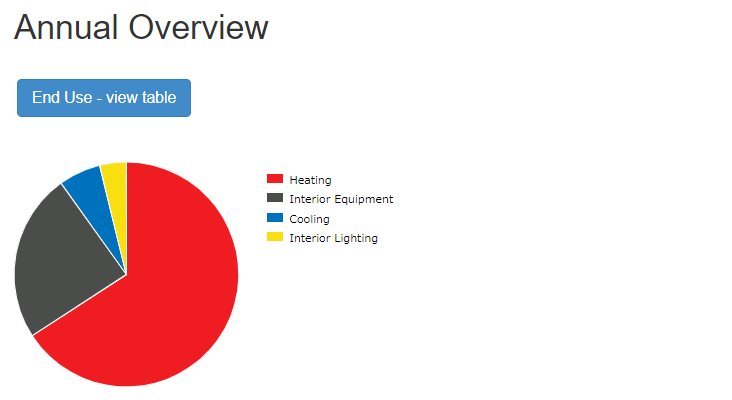
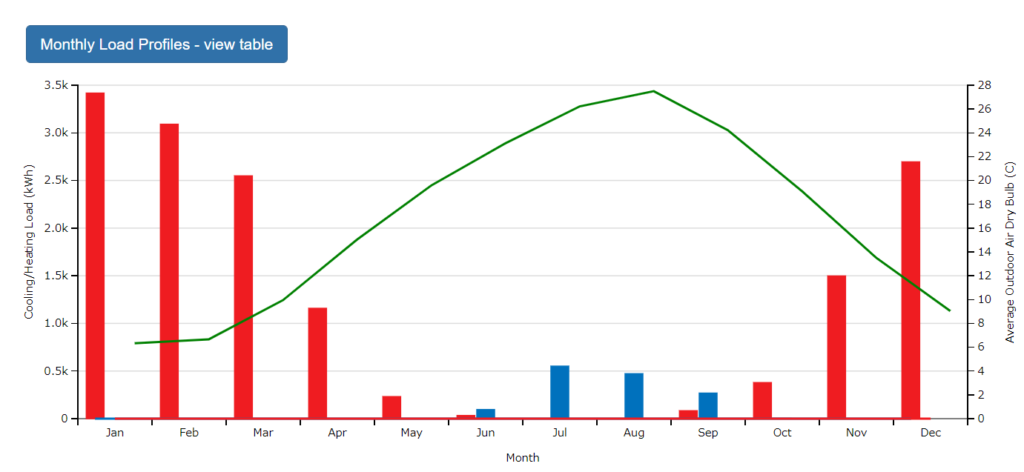
view tableをクリックすると、テーブル形式でもデータが確認できます。
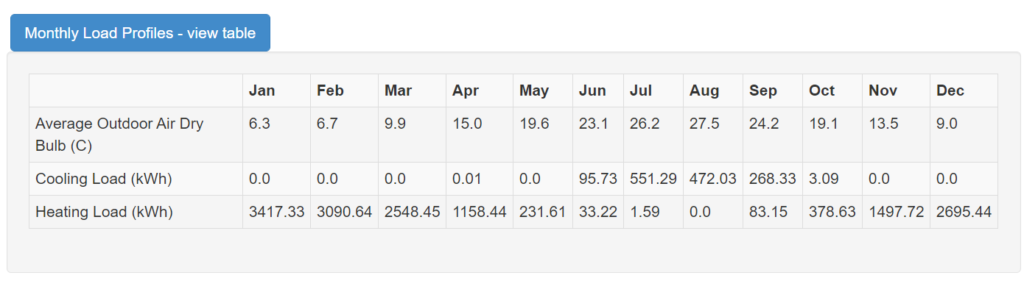
おわりに
OpenStudioのMeasureを活用した解析結果レポートの出力方法の紹介でした。今回はレポートに関するMeasureを使用しましたが、同様の手順で他のMeasureをHoneybeeで使用することができます。